Comment installer MySQL sur Windows
Dans ce tutoriel nous allons découvrir comment installer MySQL sur la plate-forme Windows étape par étape, à l’aide du programme d’installation MySQL. Après ce tutoriel, vous aurez un serveur MySQL et ses outils opérationnels sur votre système pour apprendre et vous pratiquer.
Notez que si vous utilisez d’autres plates-formes de système d’exploitation telles que Linux, utilisez le tutoriel suivant:
Téléchargez le programme d’installation MySQL
Pour télécharger le programme d’installation MySQL, rendez sur ce lien. Il y a deux fichiers d’installation:
- Si vous vous connectez à Internet pendant l’installation de MySQL, vous pouvez choisir la version de l’installation en ligne mysql-installer-web-community-<version>.exe.
- Si vous souhaitez installer MySQL hors ligne, vous pouvez télécharger le fichier mysql-installer-community-<version>.exe.
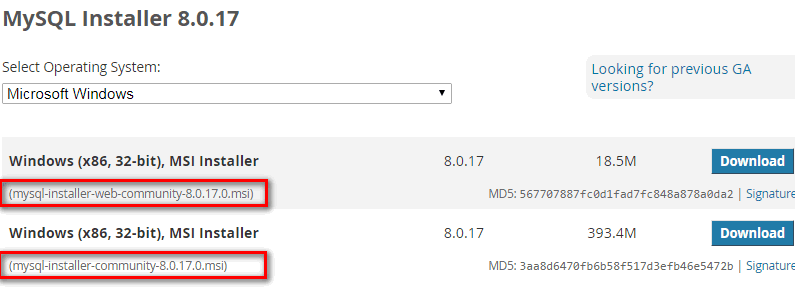
Notez que les liens de téléchargement ne mènent pas directement aux fichiers. Au lieu de cela, ils mènent à une page suivante sur laquelle vous êtes invité à vous connecter ou à créer un compte. Si vous ne souhaitez pas créer de compte, vous pouvez localiser le texte « No thanks, just start my download. »

Installer MySQL via le programme d’installation
Pour installer MySQL à l’aide du programme d’installation, double-cliquez sur le fichier d’installation MySQL et suivez les étapes ci-dessous:

Le premier écran vous demande d’accepter les termes et conditions. Plus précisément, il s’agit de la licence publique GNU, l’une des principales licences open source. sélectionnez « I accept the terms », puis sélectionnez « Next ».

Ensuite, vous avez le choix entre plusieurs types d’installation. Choisissez « Custom ».
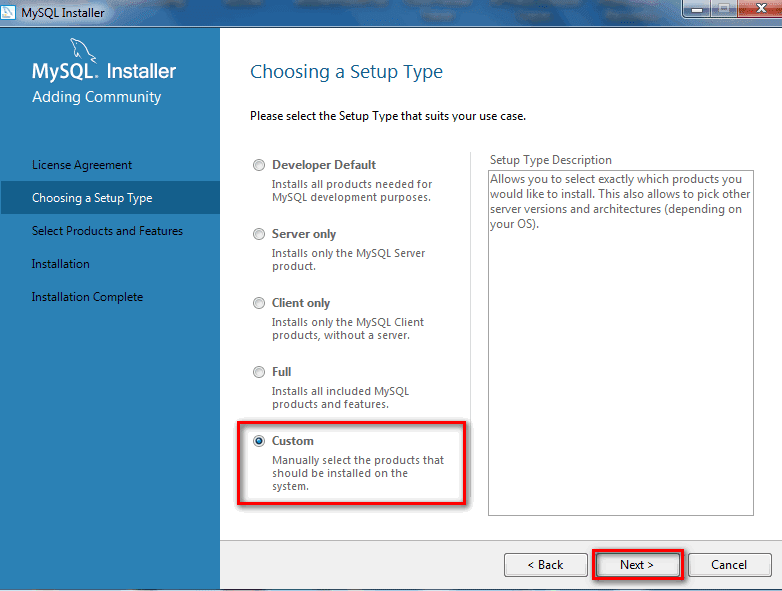
Sur l’écran « Select Products and Features screen », vous devez déplacer les éléments de gauche à droite. Tout d’abord, ouvrez « MySQL Servers ». Ensuite, accédez au serveur dont vous avez besoin (MySQL Server 8.0.17 – X64) et sélectionnez la flèche orientée vers la droite. Il est maintenant sélectionné pour l’installation.
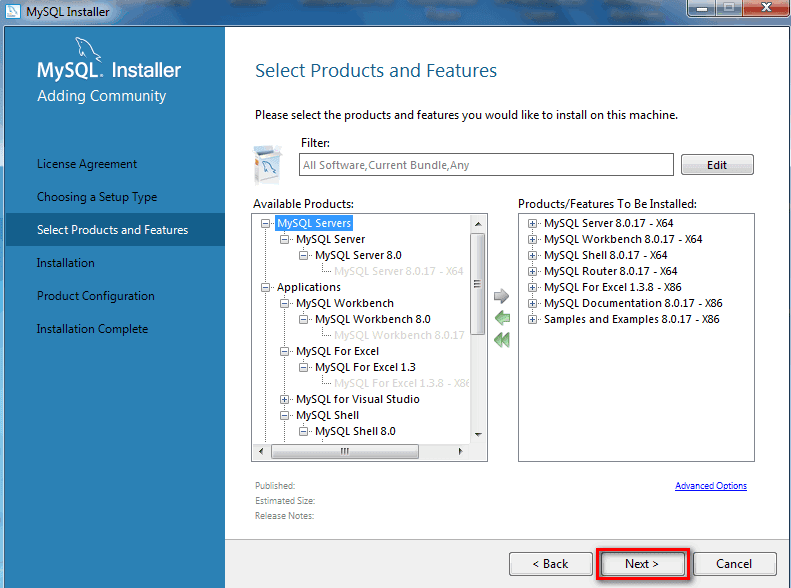
Sélectionnez Applications, puis sélectionnez tout sauf MySQL for Excel et MySQL for Visual Studio. De nouveau, sélectionnez la flèche orientée vers la droite pour l’installation, puis sélectionnez « Next ».
Cliquez sur « Execute » pour commencer l’installation.
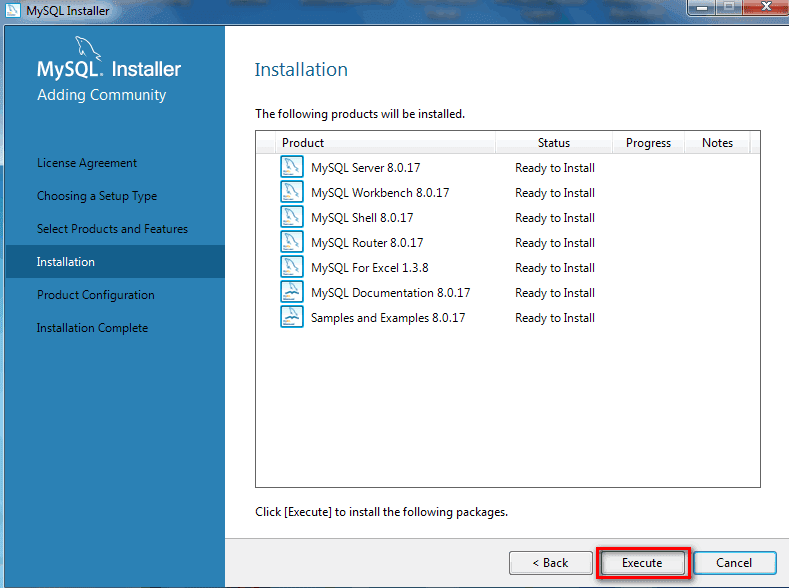
Maintenant, l’installateur commencera à télécharger MySQL automatiquement.
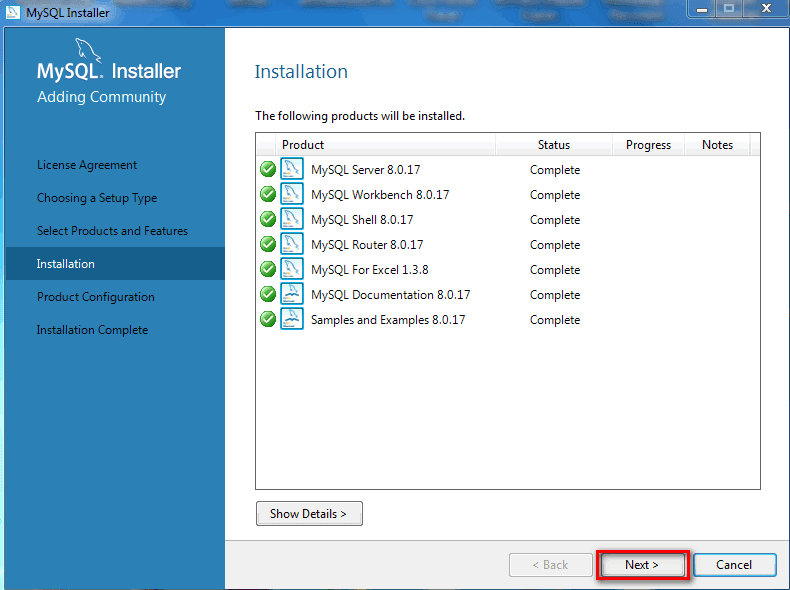
Une fois installés, sélectionnez « Next ».L’assistant vous guidera ensuite à la configuration.
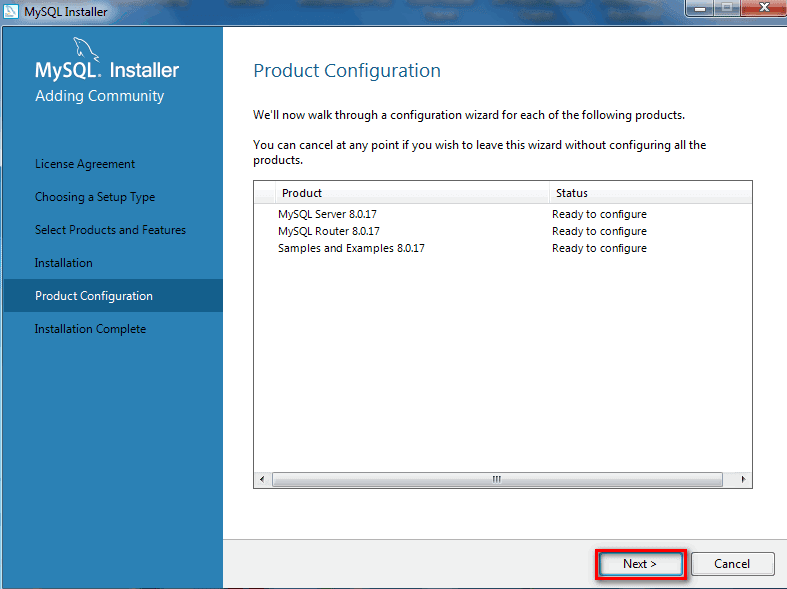
Configurez le serveur MySQL comme suit, sélectionnez « Standalone MySQL Server / Classic MySQL Replication »:
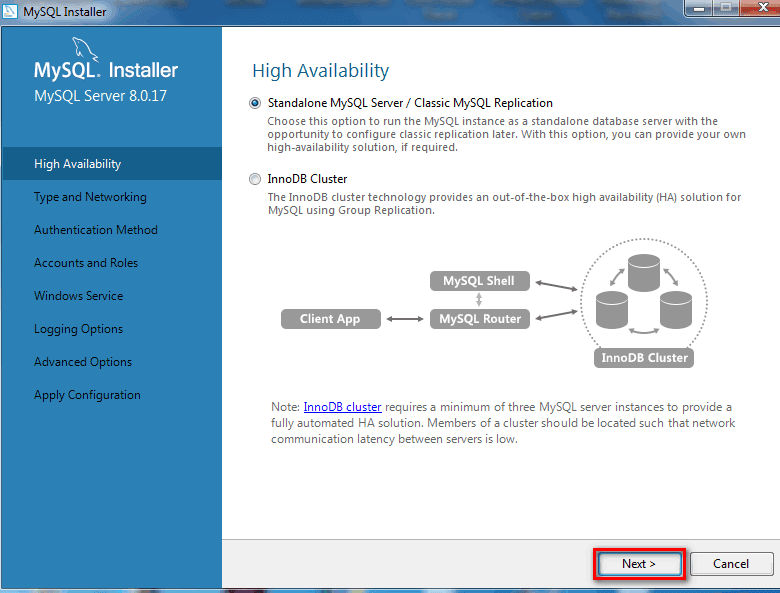
Type et mise en réseau: sélectionnez l’option par défaut « Development Computer », qui vous permettra de travailler en local.
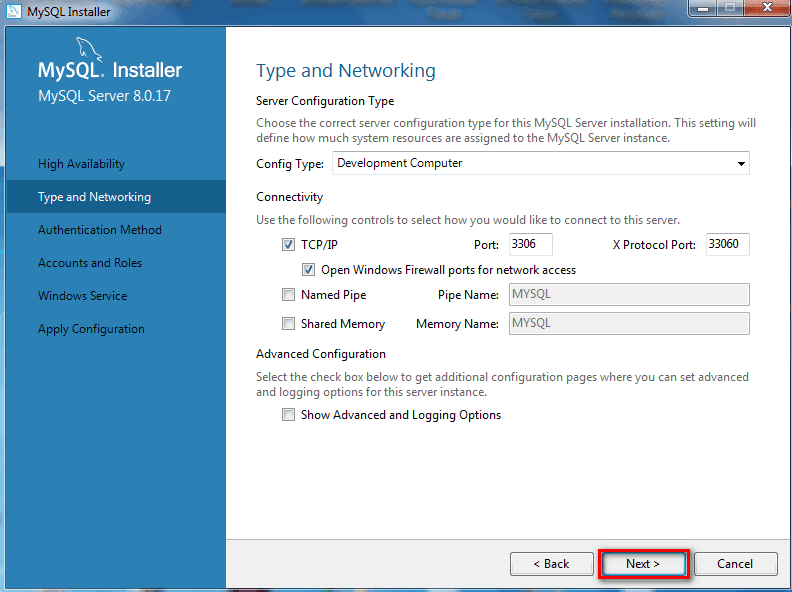
Sélectionnez « Use Strong Password Encryption for Authentication ».
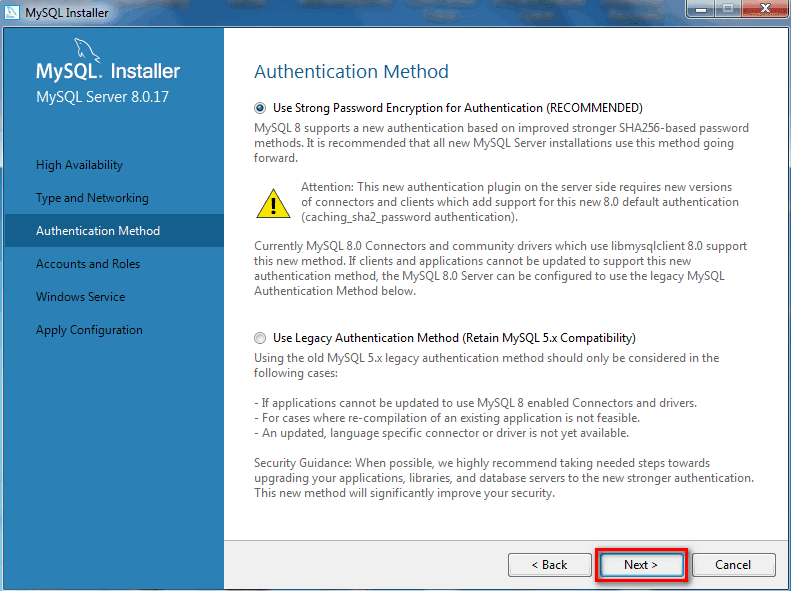
Entrez un mot de passe pour votre utilisateur MySQL root (admin). Normalement, vous pouvez configurer au moins un utilisateur normal avec un nom et un mot de passe également, mais comme vous ne faites que tester, le compte root suffit.
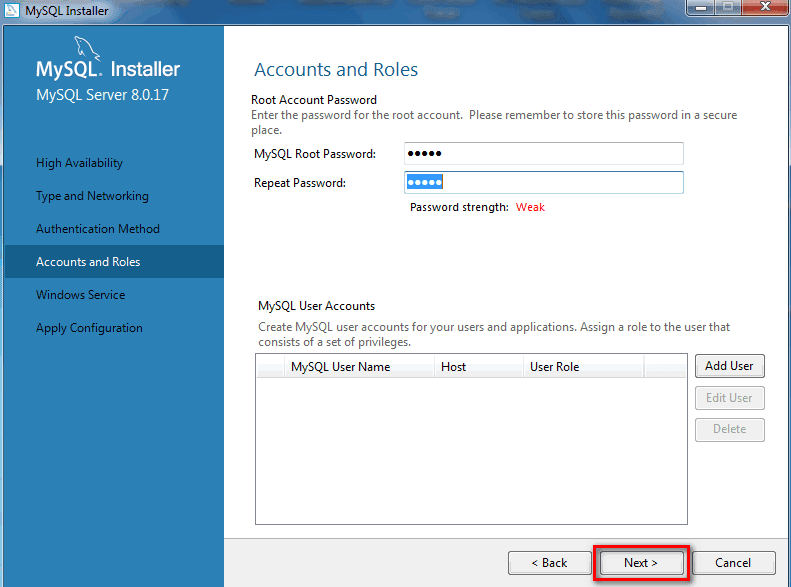
Ici, vous pouvez garder les valeurs par défaut.
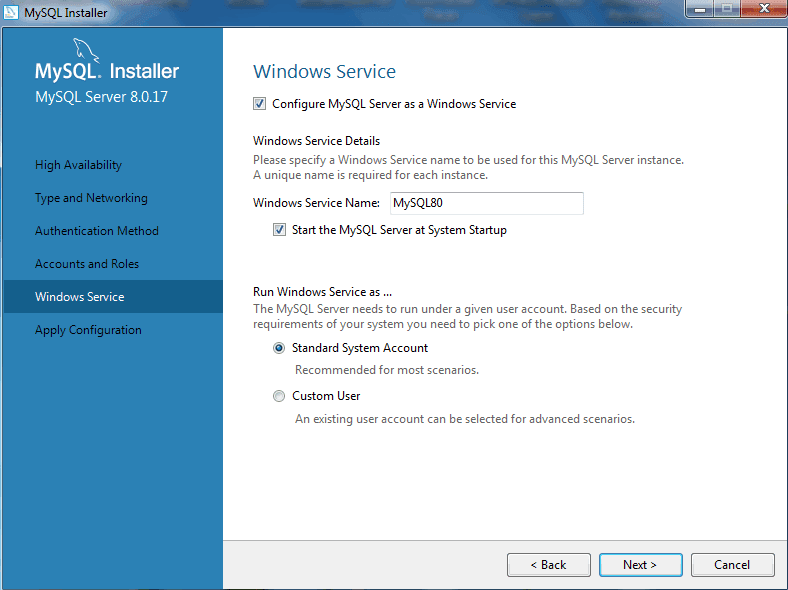
Sélectionnez « Execute » pour appliquer vos configurations.
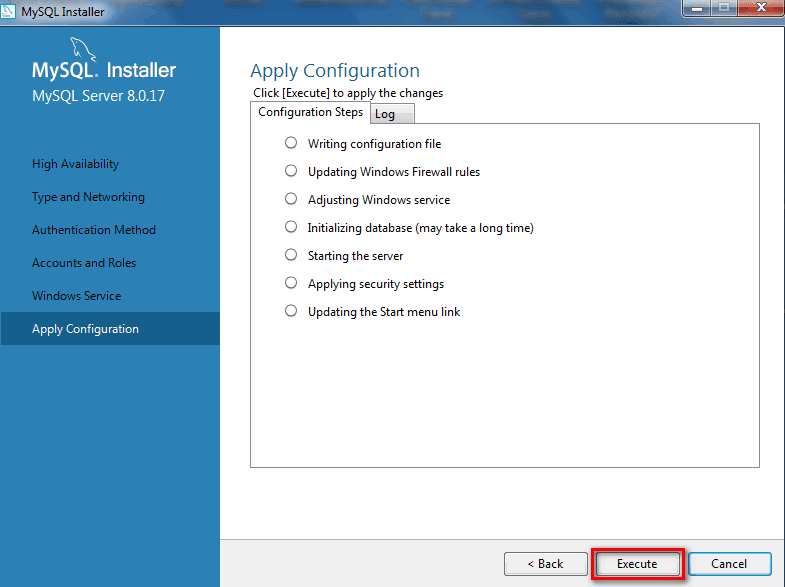
Enfin, cliquez sur « Finish ».
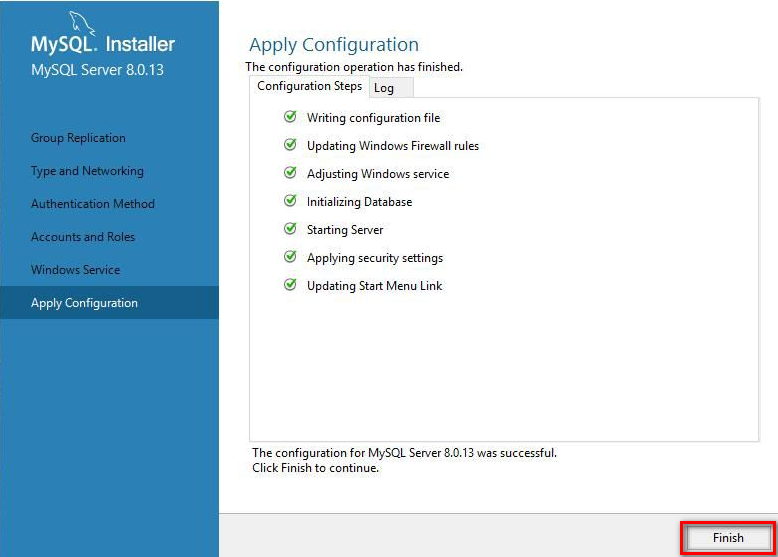







Bonjour,
Pour pouvoir installer My SQL 8.026 j’ai trouve votre tuto;
Seulement voila j’installation BLOQUE a la phase « type and networking »
Le bouton next est inactif, aucun changement dans l’ecran ne l’active, la seule solution est CANCEL !
Que faire ?