Liste de toutes les commandes CMD sous Windows 10, 8 et 7
L’invite de commande sous Windows donne accès à plus de 280 commandes! Ces commandes sont utilisées pour effectuer certaines tâches du système d’exploitation à partir d’une interface en ligne de commande au lieu de l’interface graphique Windows que nous utilisons la plupart du temps.
Par exemple, les commandes vous permettent de copier des données d’un dossier vers un autre dossier, de formater un disque entier, de sauvegarder vos fichiers, d’envoyer des messages à d’autres ordinateurs, de redémarrer votre propre ordinateur, etc.
Vous trouverez ci-dessous une liste complète des commandes CMD, disponibles à partir de l’invite de commande sous Windows Vista, Windows XP, Windows 7, Windows 8, et Windows 10.
Étant donné que ces commandes fonctionnent dans le contexte de l’invite de commandes, vous devez ouvrir ce programme pour les utiliser. Voici Comment ouvrir l’invite de commande si vous ne savez pas comment le faire.
Cliquez sur la touche Windows, saisir cmd, puis appuyer sur Entrée.

Dir
La commande dir affiche des informations sur les fichiers et les répertoires, ainsi que sur l’espace disque disponible. Par défaut, il affiche le nom, la taille et la dernière heure de modification de chaque fichier du répertoire en cours.
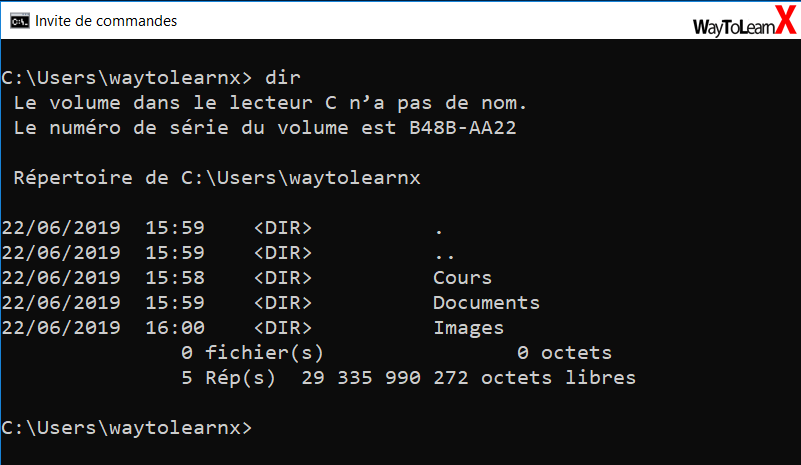
Echo
La commande echo est utilisée pour afficher le texte saisi à l’écran et peut également être utilisée pour envoyer ce texte à un périphérique de l’ordinateur, tel qu’un port COM.

Type
La commande type est utilisée pour afficher le contenu d’un texte.

IPconfig
Ipconfig est utilisé pour afficher les paramètres réseau attribués. Cette commande peut être utilisée pour vérifier une connexion réseau ainsi que pour vérifier vos paramètres réseau.

Ping
La commande ping est une commande utilisée pour tester la capacité de l’ordinateur source à atteindre un ordinateur de destination spécifié. La commande ping est généralement utilisée comme moyen simple de vérifier qu’un ordinateur peut communiquer sur le réseau avec un autre ordinateur ou un autre périphérique réseau.


Tracert
La commande tracert est une commande utilisée pour afficher plusieurs détails sur le chemin emprunté par un paquet de l’ordinateur ou du périphérique sur lequel vous vous trouvez, quelle que soit la destination spécifiée.


Pathping
Pareil à la commande tracert, pathping permet aux utilisateurs de localiser les points présentant une latence et une perte de réseau.


Netstat
La commande netstat, qui désigne « network statistics », est une commande utilisée pour afficher des informations très détaillées sur la manière dont votre ordinateur communique avec d’autres ordinateurs ou périphériques réseau.
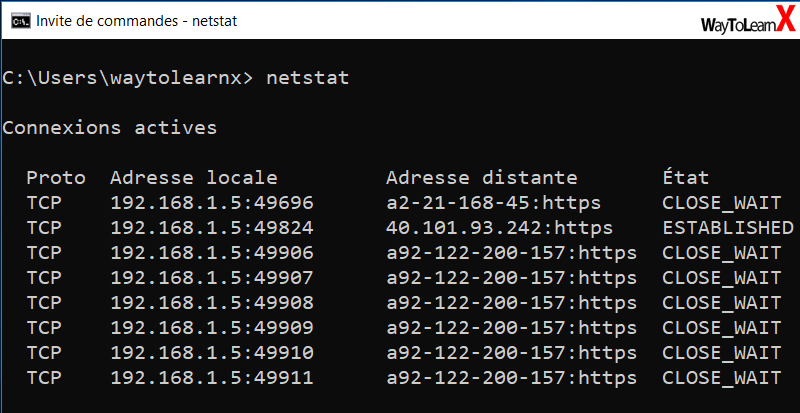
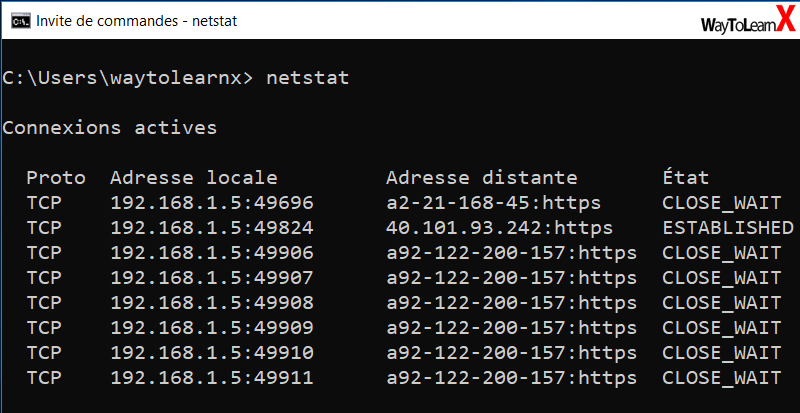
FC (File Compare)
La commande fc permet de comparer deux fichiers. Une fois que fc est exécuté et terminé, il renvoie les lignes qui diffèrent entre les deux fichiers.


SFC (System File Checker)
SFC est un utilitaire de Microsoft Windows qui permet aux utilisateurs de chercher et de restaurer les corruptions dans les fichiers système Windows.


Driverquery
La commande driverquery permet de générer une liste de tous les pilotes de périphériques installés sur votre Windows 10.


Systeminfo
La commande systeminfo affiche des informations complètes sur le système.


Powercfg
La commande Powercfg sous Windows permet aux utilisateurs de configurer les paramètres d’alimentation sur les ordinateurs portables/bureau.


Shutdown
La commande shutdown est une commande utilisée pour éteindre, redémarrer, fermer la session ou mettre en veille prolongée votre propre ordinateur.
La commande shutdown peut également être utilisée pour éteindre ou redémarrer à distance un ordinateur auquel vous avez accès via un réseau.
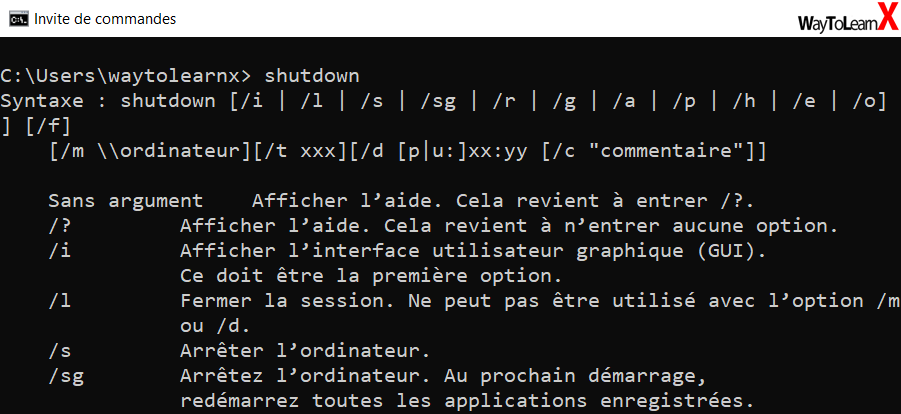
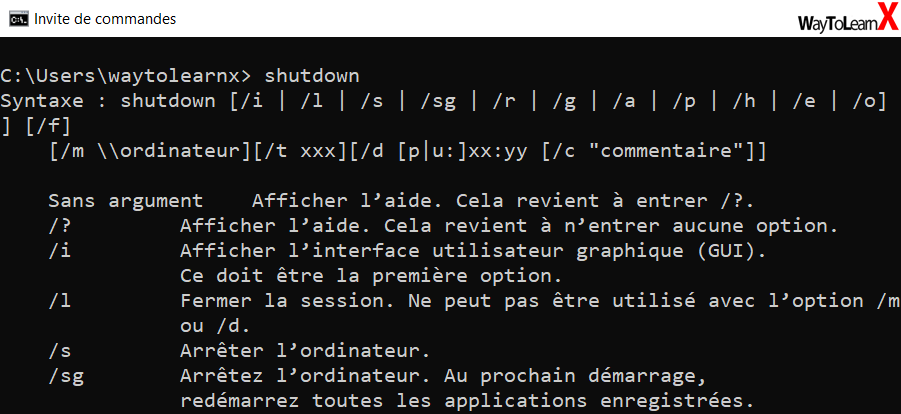
Tasklist
Vous pouvez utiliser la commande TASKLIST pour afficher une liste des tâches en cours d’exécution. TASKLIST affiche le numéro d’identification du processus de chaque tâche en cours d’exécution, le nom du programme exécutable ayant lancé la tâche.
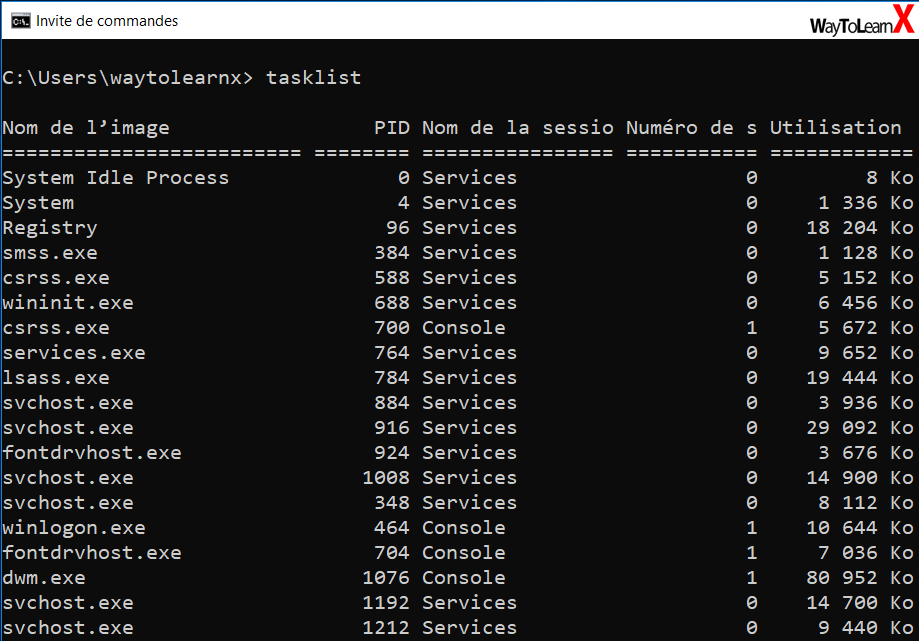
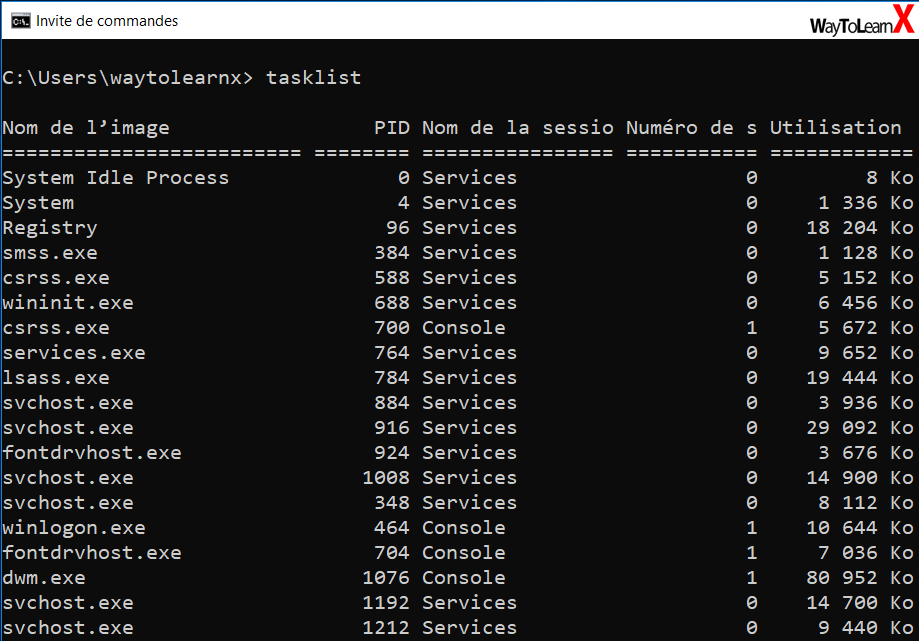
Taskkill
La commande taskkill permet de « tuer » une tâche à partir d’une ligne de commande Windows en spécifiant son PID (id de processus). Cette commande est similaire au programme « Fin de tâche » sous Windows.


Copy
La commande « copy » permet aux utilisateurs de copier un ou plusieurs fichiers vers un autre emplacement.
copy "file.txt" home
Copiez le fichier « file.txt » dans le répertoire home.
mkdir & md
Les commandes md et mkdir permettent aux utilisateurs de créer des répertoires.
md myDirectory
mkdir myDirectory
L’exemple ci-dessus crée le répertoire « myDirectory » dans le répertoire courant.










vous ne parlez pas de la commande « color … » qui permet de changer la couleur de l’écriture de l’indice. voici les informations nécessaires pour l’inscrire dans votre liste :
0 = noir 8 = gris
1 = bleu 9 = bleu clair
2 = vert a = vert clair
3 = bleu gris b = cyan
4 = rouge c = rouge clair
5 = violet d = violet clair
pour réinitialiser les couleurs il faut juste taper « color »
la commande « tree » manque aussi, elle permet d’afficher l’arbre des dossiers et des documents.
la commande « exit » manque également, elle permet de quitter cmd.
les commandes « cd cd document et cd user » manque même si je ne connais pas vraiment leurs utilités.
le site reste très complet malgré tout.
cordialement.
C’est vraiment du bon boulot. Merci à vous. Ce serait bien si l’on pouvait vous suivre aussi sur YouTube
J’ai déjà visité des sites Internet, mais celui-ci est le meilleur de tous les meilleurs parmi les sites.
C’est très très meilleur.
Merci beaucoup pour votre travail.
Please j’aimerais commencer à recevoir des notes et tutoriels venant de ce site sur mon adresse ✉.
un grand merci surtout pour ce que vous faite c’est tres bien comme les 90 astuces de win 7 merci mais ce que je n’ais pas bien saisi c’est pour les clés comment les faire apparaître surtout de wn 10 merci beaucoup bon courage
Bonjour Mustapha,
Désolé, j’ai pas bien compris votre question. De quelle clé vous parler?
merci de tout
si possible envoyer moi tous les commande interne cmd a mon gmail
Merci pour ces aides ! Peut-on transférer des fichiers de l’ancien ordinateur au nouveau avec les commandes cmd copy ? Si oui comment ? merci
Sam
Vous pouvez utiliser robocopy. ouvrez simplement l’unité de commande et tapez robocopy /? pour voir les options disponibles. N’oublie pas que les ordinateurs doivent être connecter via un réseau.
Félicitation merci énormément pour ce beau travail grâce à vous nous nous performons en de plus en plus en informatique et surmonter nos lacunes.