Créer un format personnalisé – Excel
Dans ce tutoriel vous allez découvrir comment créer un format personnalisé sur Microsoft Excel.
Microsoft Excel possède de nombreux formats intégrés pour les nombres, la devise, le pourcentage, les dates et les heures. Mais il y a des situations où vous avez besoin de quelque chose de très spécifique. Si aucun des formats Excel intégrés ne répond à vos besoins, vous pouvez créer votre propre format.
Comment créer un format numérique personnalisé dans Excel
Pour créer un format Excel personnalisé, ouvrez le fichier Excel dans lequel vous souhaitez appliquer et stocker votre format, puis procédez comme suit:
1. Sélectionnez une cellule pour laquelle vous souhaitez créer une mise en forme personnalisée et cliquez sur « Accueil » puis dans la section « Nombre » cliquez sur l’option « Autre format numérique… » dans le menu de Format pour ouvrir la boîte de dialogue « Format de cellules ».
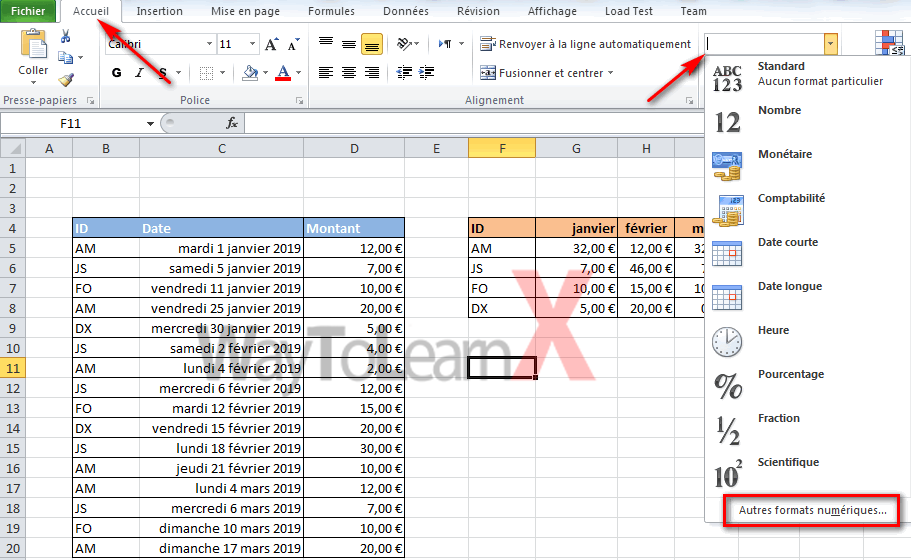
2. Sous Catégorie, sélectionnez Personnalisé.
3. Tapez le code de format dans la zone Type.
4. Cliquez sur « OK » pour enregistrer le format nouvellement créé.

Personnalisé le Format des Dates
C’est la mise en forme la plus courante avec laquelle nous travaillons jour après jour. Maintenant, regardez l’image ci-dessous, on a un nombre dans la cellule C2.

On veut afficher ce nombre comme une date. Sélectionnez la cellule et appuyez sur Ctrl + 1, puis sélectionnez le format personnalisé et tapez le format de date que vous souhaitez voir.

- JJ signifie que le jour doit être le premier et contient deux chiffres
- MMM signifie que le mois devrait être le deuxième et contient trois chiffres
- AA signifie que l’année doit être le dernier et contient quatre chiffres
Maintenant, appuyez sur « Entrée », il affichera la date dans le format mentionné.

Vous trouverez ci-dessous certains des codes de format importants pour les dates.

Format personnalisé de l’heure
Nous pouvons également personnaliser le format de l’heure. Vous trouverez ci-dessous les codes du format de l’heure.

Si vous remarquez le tableau ci-dessus, on n’a pas mentionné le code pour afficher la minute. Puisque « m » et « mm » coïncident avec le mois, nous ne pouvons pas afficher uniquement la section des minutes.
Format de nombre personnalisé
Lorsque nous travaillons avec des nombres, il est très important que nous affichons ces nombres aux lecteurs. Nous pouvons afficher les nombres de plusieurs façons. Les codes ci-dessous vous aideront à concevoir votre format de nombre.
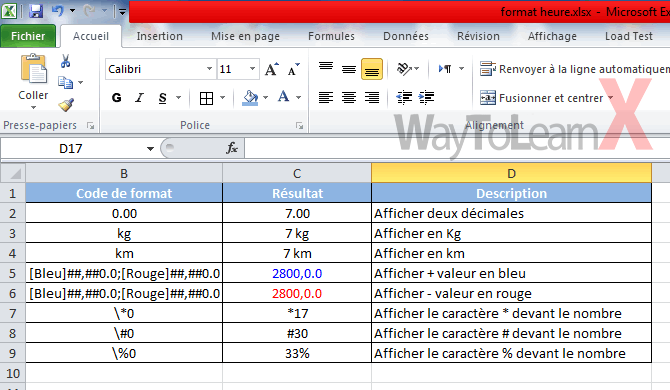







Bonjour, jai compris comment faire le format personnalisé sur une feuille excel, mais je souhaiterai savoir comment faire pour que excel enregistre ce format et que je puisse ensuite lorsque j’ouvre une autre feuille excel utilisé celui ci.
En vous remerciant
Les formats personnalisés sont conservés dans les classeurs, mais si vous ajoutez votre format personnalisé à un classeur vierge et que vous l’enregistrez en tant que modèle MaTemplate.XLTX par défaut, il sera disponible pour tous nouveaux classeurs ouverts via ce modèle.
Si vous avez d’autres tâches (par exemple, mise en page, zoom, etc.) que vous effectuez à plusieurs reprises, vous pouvez effectuer ces modifications en même temps. Certaines modifications sont globales dans le classeur et d’autres concernent chaque feuille de calcul dans le classeur.