NB.SI.ENS avec plusieurs critères et OU logique – Excel
Dans ce tutoriel vous allez découvrir comment utiliser la fonction NB.SI.ENS avec plusieurs critères et OU logique sous Microsoft Excel.
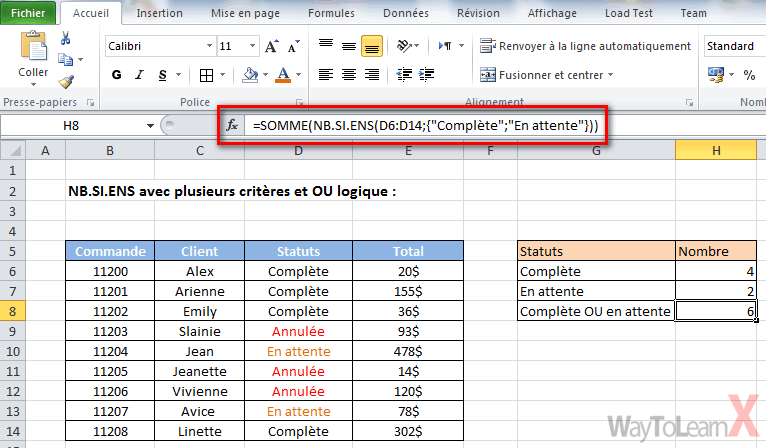
Formule générique
=SOMME(NB.SI.ENS(range,{"valeur1","valeur2","valeur3"}))
Explication
Pour compter avec plusieurs critères, vous pouvez utiliser la fonction NB.SI.ENS avec une constante de tableau. Dans l’exemple ci-dessus, la formule dans la cellule active est la suivante:
=SOMME(NB.SI.ENS(D6:D14;{"Complète";"En attente"}))
Comment fonctionne cette formule
Par défaut, la fonction NB.SI.ENS applique le « ET » logique . Lorsque vous mettez plusieurs conditions, toutes les conditions doivent correspondre pour générer un nombre.
Une solution consiste à fournir plusieurs critères dans une constante de tableau comme ceci:
{"Complète";"En attente"}
Cela fera que NB.SI.ENS retournera deux résultats: un nombre pour « Complète » et un nombre pour « En attente », inclus dans un résultat de tableau comme ceci:
{4,2}
Pour obtenir le total, nous intégrons la fonction NB.SI.ENS dans la fonction SOMME. La fonction SOMME additionne ensuite tous les éléments du tableau et renvoie le résultat.
Ajouter une autre condition « OU »
Vous pouvez ajouter un critère supplémentaire à cette formule, mais vous devrez utiliser un tableau à une seule colonne pour un critère et un tableau à une seule ligne pour l’ autre. Ainsi, par exemple, pour compter les commandes « Complètes » ou « En attente », vous pouvez utiliser: « Alex » ou « Emily »:
=SOMME(NB.SI.ENS(D6:D14;{"Complète";"En attente"};C6:C14;{"Alex";"Emily"}))
Cela renvoie le résultat dans un tableau à deux dimensions comme ceci:
=SOMME{1,0;1,0})
Si vous avez plus de deux critères, considérez la formule SOMMEPROD.







l’exemple avec où….
il est où???
Vous pouvez ajouter un critère supplémentaire à cette formule, mais vous devrez utiliser un tableau à une seule colonne pour un critère et un tableau à une seule ligne pour l’ autre. Ainsi, par exemple, pour compter les commandes « Complètes » ou « En attente », vous pouvez utiliser: « Alex » ou « Emily »:
=SOMME(NB.SI.ENS(D6:D14;{"Complète";"En attente"};C6:C14;{"Alex";"Emily"}))Cela renvoie le résultat dans un tableau à deux dimensions comme ceci:
=SOMME{1,0;1,0})——————————————————————
Ca ne veut rien dire et la formule finale est eronnée !