Comment installer WampServer sur Windows 10
WAMP (Windows, Apache, MySQL et PHP) est une plateforme de développement web open source qui utilise Apache2, MySQL, MariaDB et PHP pour développer des applications web dynamiques sur le système d’exploitation Windows. D’ailleurs, WAMP peut être utilisé pour des tests internes et peut également servir à créer des sites web. La pile WAMP comporte quatre éléments clés d’un serveur Web qui comprend un système d’exploitation, une base de données, un serveur Web et un logiciel de script pour les développeurs. Donc, dans ce tutoriel, nous allons voir comment installer le serveur WAMP pour Windows 10.
XAMPP est un autre alternatif de WAMP et c’est une distribution Apache facile à installer contenant MariaDB, PHP et Perl. Vous pouvez l’installer en suivant notre tutoriel d’installation.
Commençons l’installation du serveur WAMP.
Etape 1- Télécharger Wampserver sur le site officiel
Vous pouvez télécharger l’installateur du WAMP à partir du site officiel du WAMP sur www.wampserver.com.
Récemment, j’ai pu constater que le site officiel est souvent en panne. Si le site officiel du serveur WAMP ne s’ouvre pas, vous pouvez utiliser ce lien direct pour télécharger l’installateur depuis le site sourceforge.net.
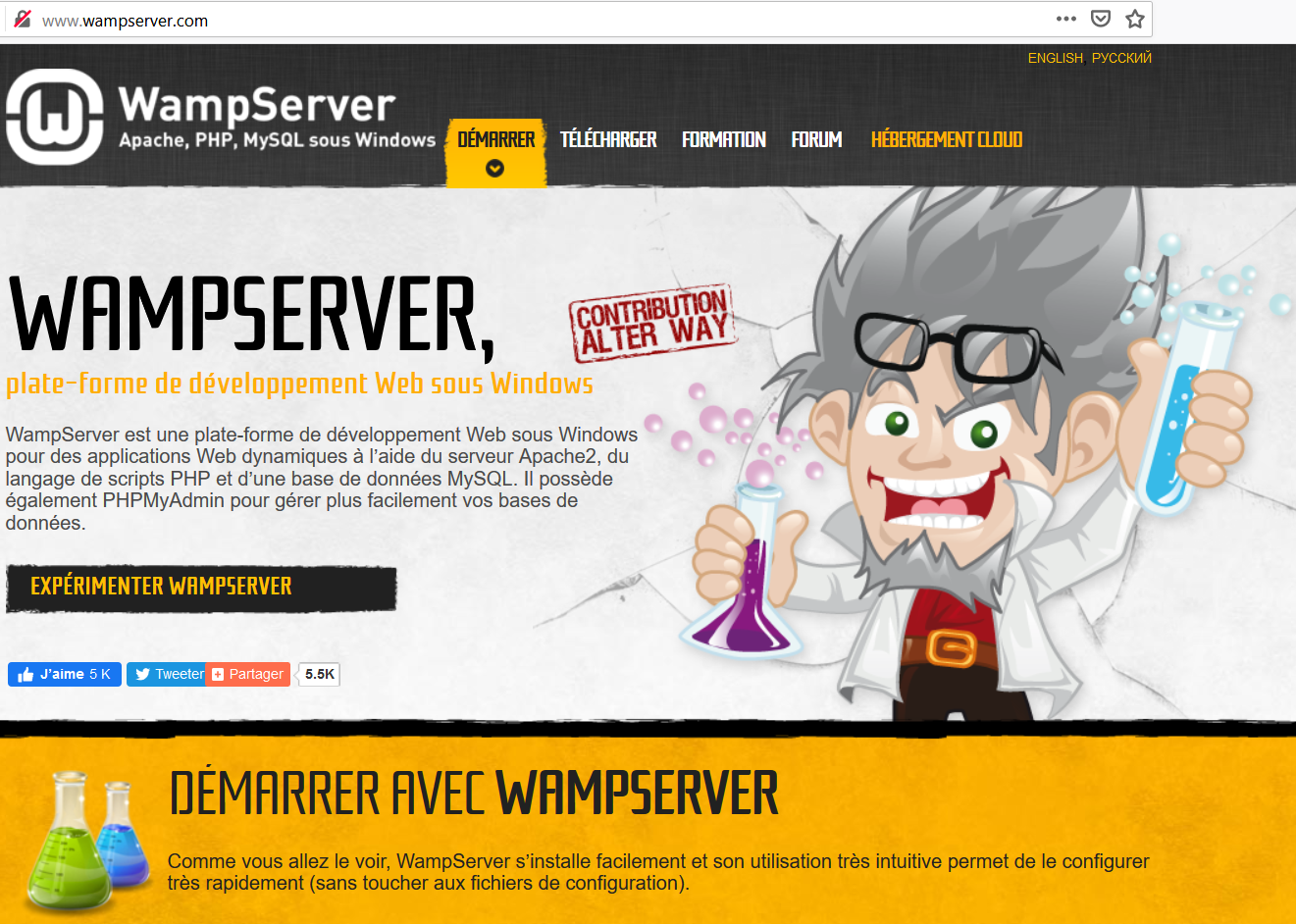
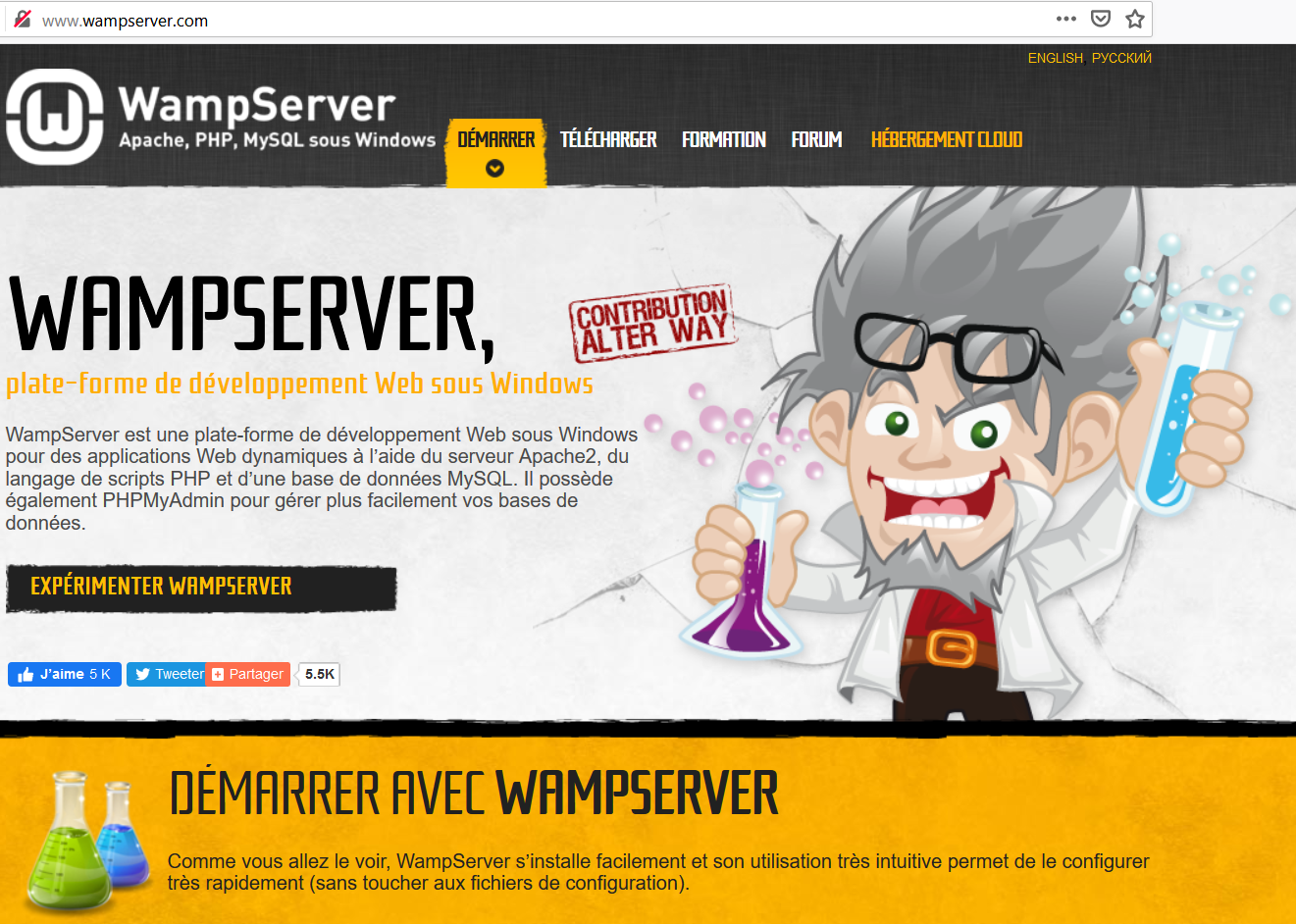
Etape 2- Faites défiler la page d’accueil de WampServer jusqu’à la section de téléchargement.
Selon votre système, choisissez la version 32 bits ou 64 bits de l’installateur. Je choisis la version 64 bit, PHP 7 car c’est la dernière version de PHP.
Ces captures d’écran ne seront pas les mêmes car elles changeront en fonction de la sortie de la version mise à jour du serveur WAMP. Actuellement, la dernière version de WAMP est la 3.2.0.


Étape 3- Cliquez sur le lien approprié pour télécharger l’installateur.
Vous devriez voir quelque chose comme ceci. Cliquez sur le lien passer au téléchargement direct pour démarrer le téléchargement. Actuellement, la dernière version de WAMP est la 3.2.0 en date de janvier 2020.




Étape 4- Localisez le fichier téléchargé.
Par défaut, il devrait se trouver dans votre dossier de téléchargements si vous n’avez pas modifié les paramètres par défaut.


Étape 5- Double-cliquez sur le programme d’installation pour commencer l’installation.
Étape 6- La boîte de dialogue qui apparaît vous demandera maintenant de choisir votre langue d’installation.
Sélectionnez votre langue préférée dans la liste déroulante et cliquez sur OK. Nous utiliserons le français pour ce tutoriel.


Étape 7- Vous devriez voir la boîte de dialogue « Accord de licence ».
Cliquez sur le bouton radio « Je comprends et j’accepte les termes du contrat de licence. » et ensuite sur « Suivant » pour continuer.


Étape 8- Vous devriez maintenant voir une boîte de dialogue d’information.
Celle-ci vous informe sur les pré-requis, ou le composant requis qui doit être présent sur votre machine Windows pour que le WampServer fonctionne correctement. Ce qui est requis est la version appropriée du package Microsoft VC++ re-distribuable.
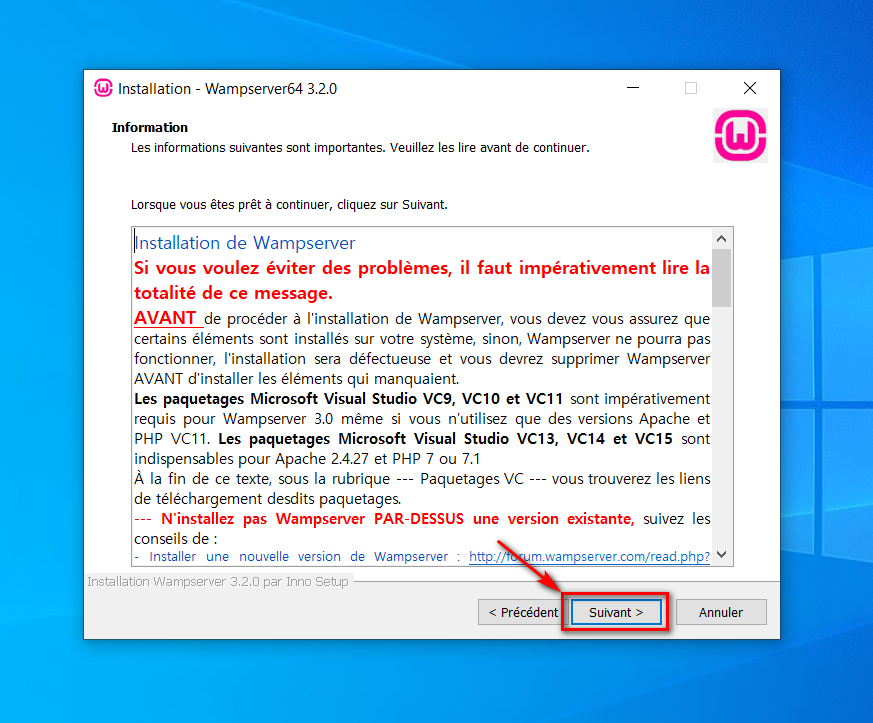
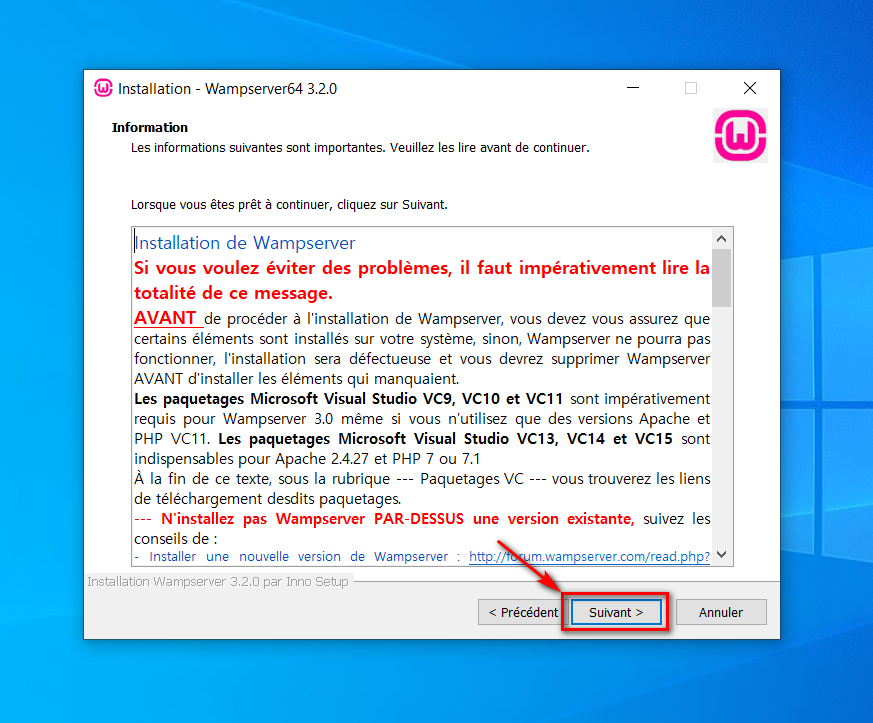
Etape 9- Sélectionnez l’emplacement où vous souhaitez installer WampServer.
Vous pouvez accepter la valeur par défaut et cliquer sur suivant.


Étape 10- Sélectionnez les composants à installer.
Vous pouvez sélectionner une versions de PHP que vous souhaitez travailler avec, ainsi vous avez le choix entre le serveur de base de donnée MySql ou MariaDB. Dans ce tutoriel nous allons installer les deux.


Étape 11- Sélectionnez le dossier du menu de démarrage.
Dans cette boîte de dialogue, vous devez sélectionner le dossier dans lequel les raccourcis du programme doivent être placés. Si vous sélectionnez le dossier par défaut, il sera placé dans C:\ProgramData\Microsoft\Windows\Start Menu\Programs\Wampserver64. Si vous le placez dans un autre dossier, le raccourci ne sera pas visible depuis le menu de démarrage.
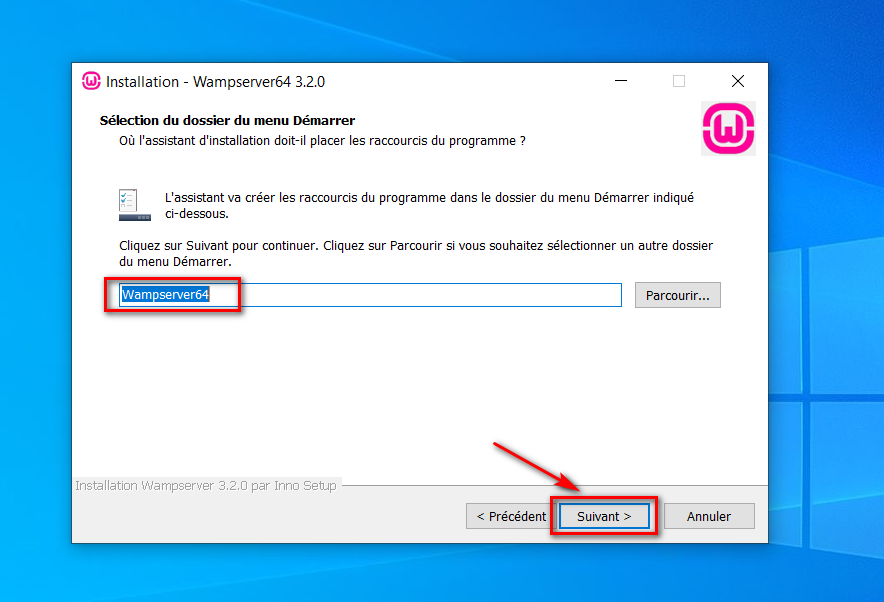
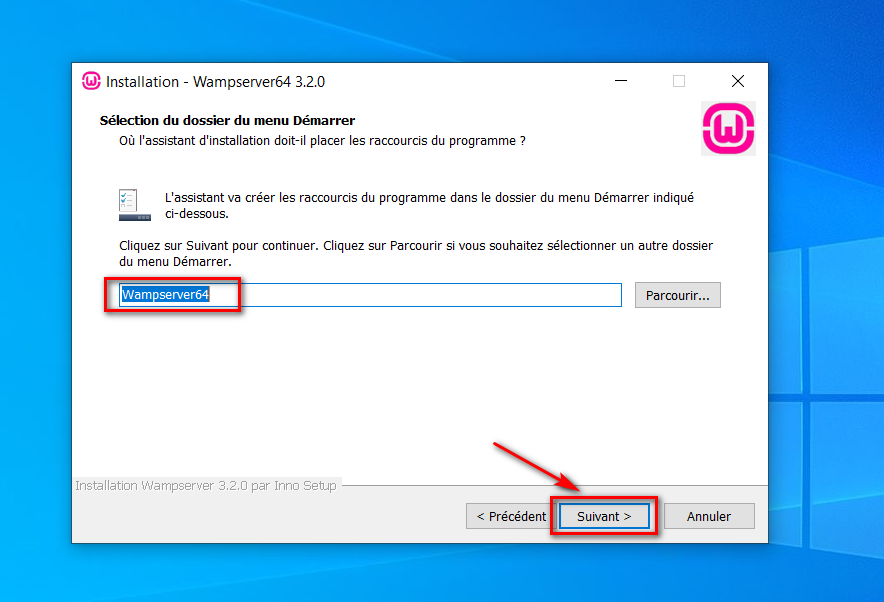
Étape 12- Finalement, vous voyez la boîte de dialogue « Prêt à installer ».
Vous pouvez revoir les détails et faire les changements en cliquant sur le bouton Précédent. Une fois que vous avez cliqué sur « Suivant », l’installation commence.


Cliquez sur Suivant pour commencer l’installation. Vous verrez maintenant que l’installation commence.
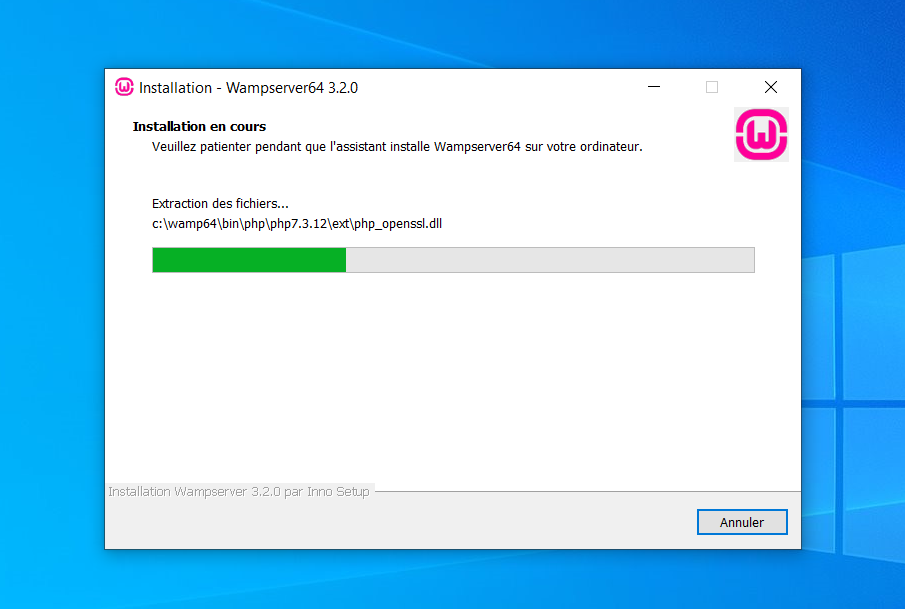
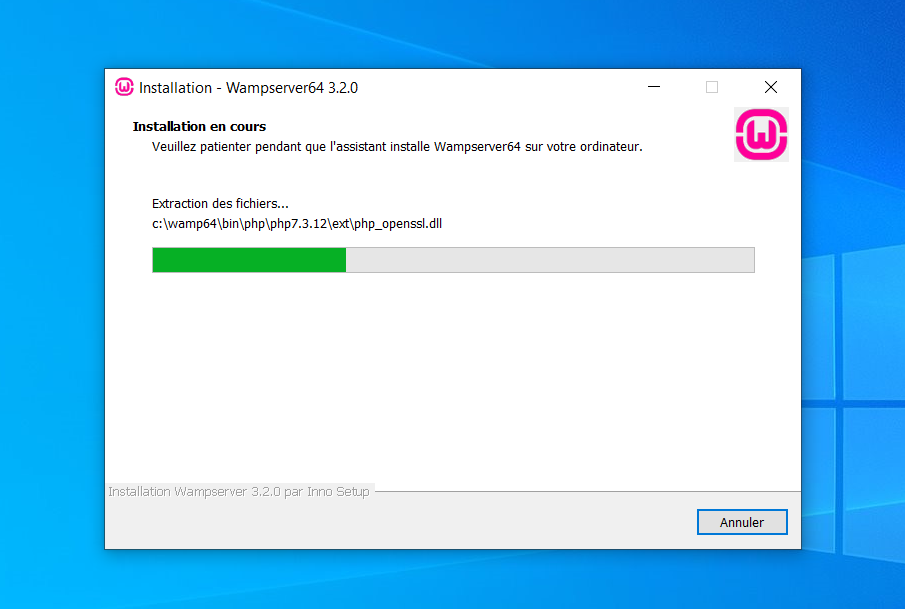
Étape 13- Sélectionner le navigateur par défaut
Vous devriez maintenant voir une boîte de dialogue vous demandant si « Internet Explorer » doit être le navigateur par défaut et vous demandant si vous voulez changer le navigateur par défaut pour quelque chose d’autre. Cliquez sur NON pour accepter « Internet Explorer » comme navigateur par défaut.
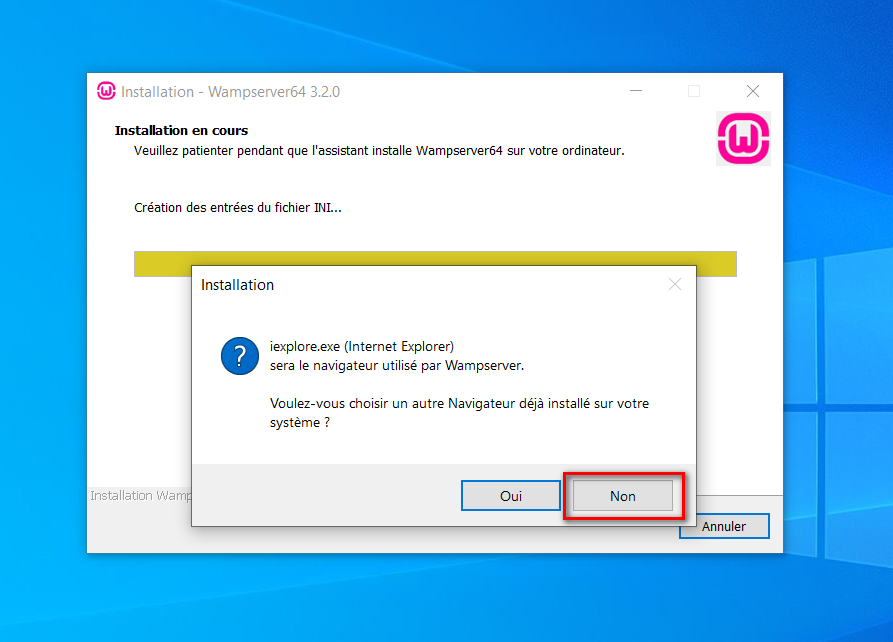
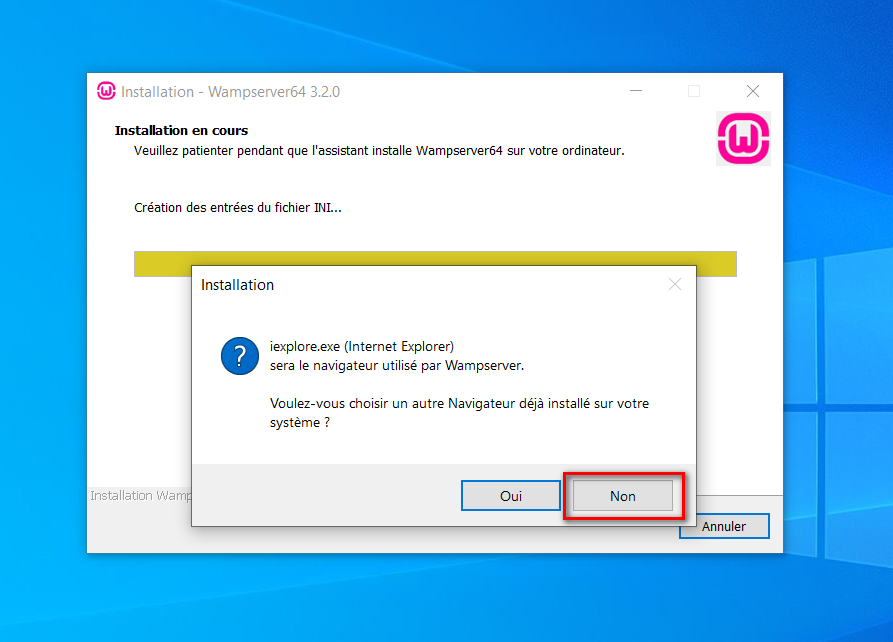
Si vous voulez changer le navigateur par défaut par Google Chrome, cliquez sur oui.
Sous Windows 10, l’exécutable Google Chrome est situé par défaut dans le dossier C:\Program Files (x86)\Google\Chrome\Application. Allez dans ce dossier et sélectionnez « chrome.exe » et cliquez sur ouvrir. Si vous cliquez sur annuler, Internet Explorer sera de nouveau sélectionné par défaut.
Étape 14- Installation terminée
Maintenant vous devriez voir une information générale sur la façon d’utiliser WAMP. Vous pouvez faire défiler l’écran vers le bas pour lire ou cliquer sur suivant pour continuer.
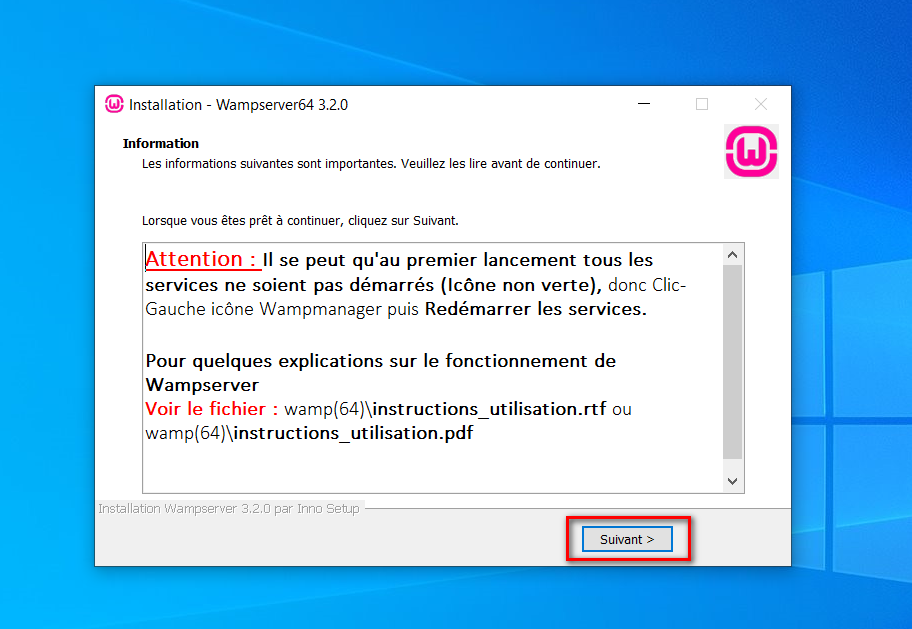
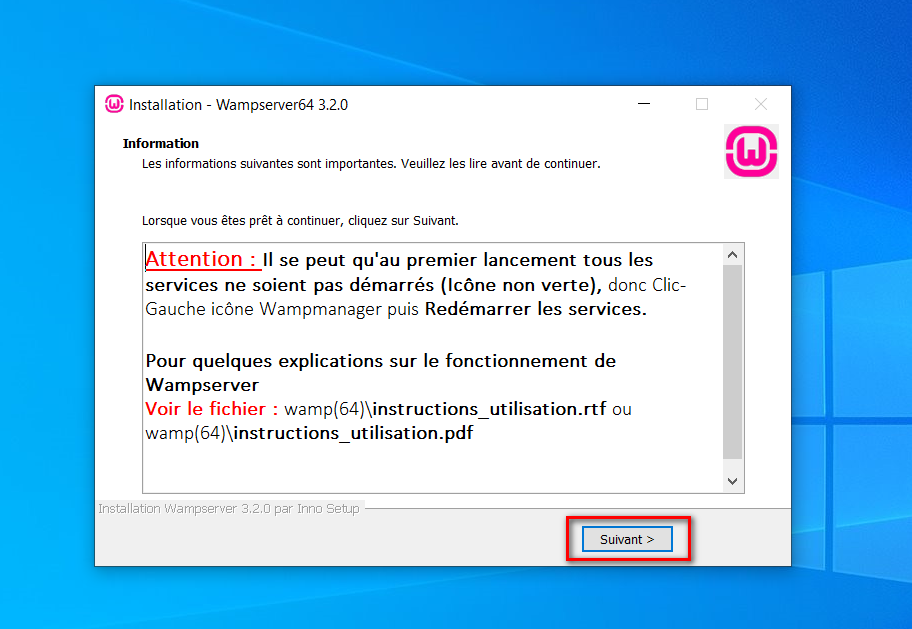
Vous devriez voir l’installation terminée. Cliquez sur finish pour quitter l’assistant d’installation de WampServer. WampServer devrait maintenant être installé sur votre système.
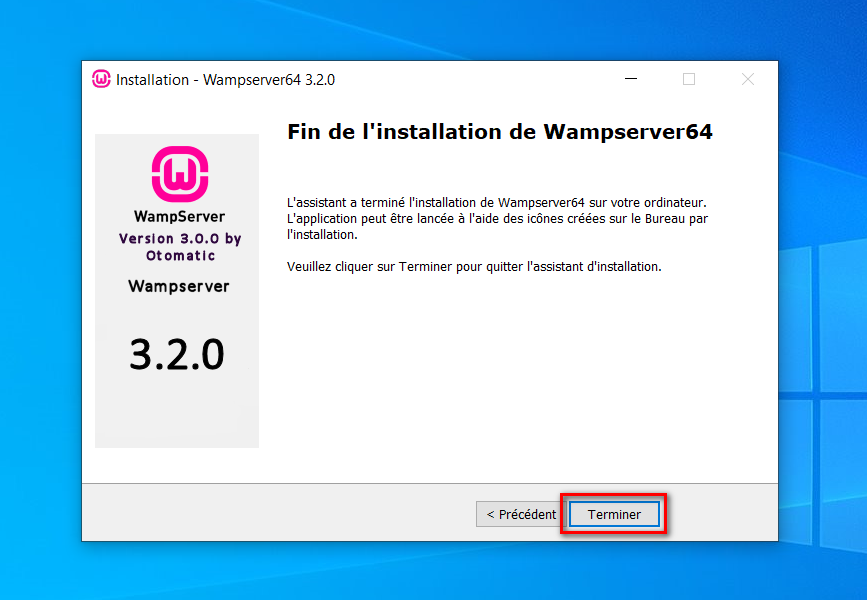
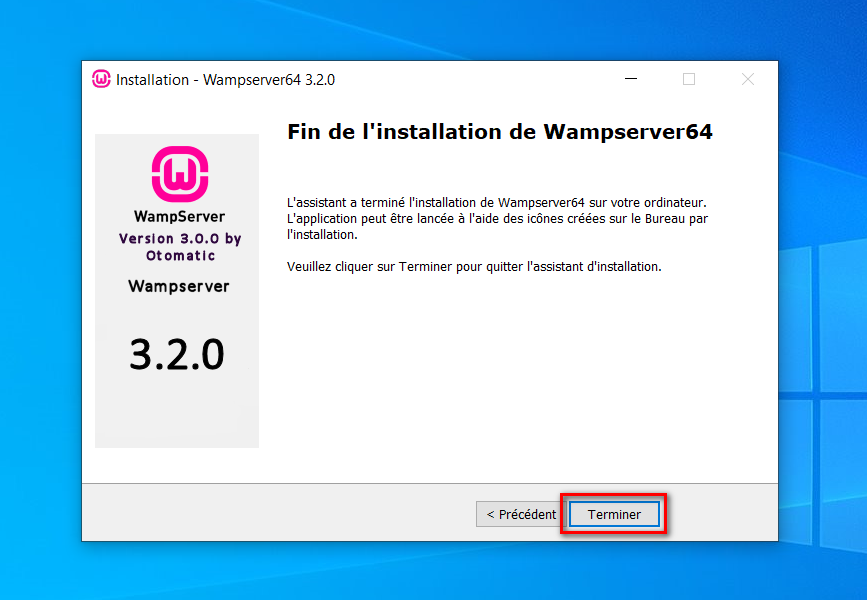
Etape 15- Démarrer WampServer
Vous pouvez maintenant démarrer le WampServer en double-cliquant sur l’icône du raccourci wampserver sur votre bureau ou bien le lancer à partir du menu démarrer. Après le démarrage de WamServer, vous pouvez voir l’icône verte sur la barre des tâches comme indiqué dans la capture d’écran. Au départ, elle sera rouge, puis deviendra jaune et enfin verte. Quand elle devient verte, cela signifie que tous les services sont maintenant en cours d’exécution. Sinon, le WampServer n’a pas démarré. Veuillez noter que vous devrez donner des droits d’administration pour que le serveur puisse démarrer.
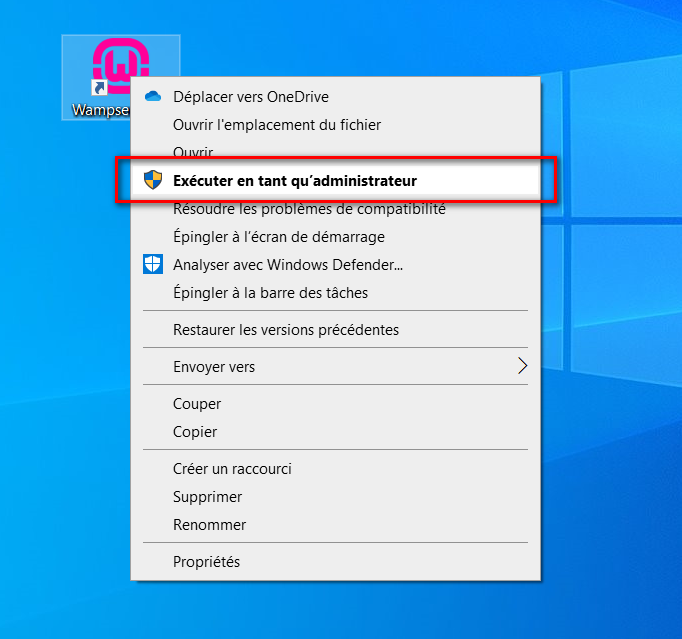
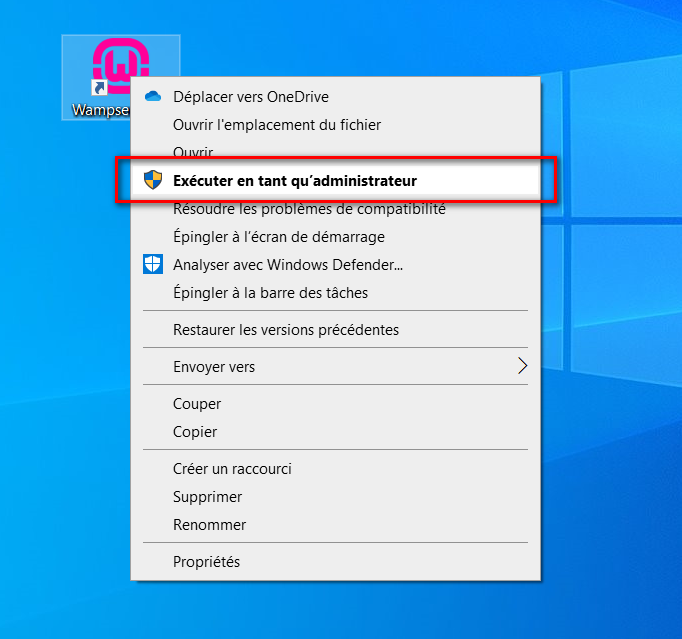


Saisissez l’URL suivante dans le navigateur. http://localhost
Vous devriez maintenant voir la page WAMPServer.






Bonjour , depuis hier soir j’essaie d’installer wampserver sur windows 10. L’installation se fait correctement mais quand je souhaite lancer le logiciel cela m’affiche un message d’erreur qui me parle de (0x000007b).
Alors soit personne n’a eu le probleme soit personne n’est capable d’xpliquer comment resoudre ce probleme j’espere que tu pourras m’aider.
Je devient impatient avec ce probleme car j’ai désinstller et réinstaller une bonne dizaines de fois (sans mentir) le logiciel.
en te remerciant par avance.
Yoann
Vous avez probablement trouvé la solution à votre problème. C’est ce qui m’est arrivé pendant que j’essayais d’installer la version 64 bits de wamp en fonction de mon ordi: d’abord j’avais plusieurs erreurs dll, après avoir cherché une solution j’ai trouvé un programme qui vérifie si j’ai la dll requise appelée check_vcredist, après les avoir toutes installées, j’étais toujours confrontée à cette erreur. J’ai résolu en désinstallant wamp et en installant la version 32 bits et maintenant cela fonctionne.
Bonjour,
J’ai suivi la procédure d’installation. Elle fonctionne parfaitement. Merci beaucoup.
Bien à vous.
Bonsoir,
Un grand merci à vous, c’était pas évident, mais en vous relisant bien, c’est gagné !
Merci.
Michel.
Tres bonne demarche a suivre pour reussir depuis le premier cout