Comment installer xampp sous Windows 7
De nombreux développeurs PHP aiment créer leurs sites Web et tester sur des serveurs locaux avant de les publier sur un serveur réel. Pour créer un environnement local sur Windows, vous pouvez utiliser XAMMP. Dans ce tutoriel, nous présenterons l’outil gratuit XAMPP développé par Apache Friend, à présent l’environnement de développement PHP le plus répandu pour Windows, Mac OS X et Linux.
XAMPP est une distribution Apache totalement gratuite et facile à installer, contenant MySQL, PHP et Perl. Le package open source XAMPP a été configuré pour être incroyablement facile à installer et à utiliser. Consultez les instructions ci-dessous pour installer XAMPP sur Windows.
Étape 1: Visitez Apache Friends et téléchargez le programme d’installation XAMPP.

Étape 2: Exécutez le fichier d’installation pour accéder à l’assistant d’installation.

Étape 3: Assurez-vous simplement de sélectionner le serveur MySQL et phpMyAdmin dans la fenêtre de sélection des composants XAMPP, voir la capture d’écran ci-dessous.

Apache et PHP sont grisés, ils sont indispensables pour exécuter le serveur Apache local XAMPP sur votre PC, vous ne pouvez donc pas les désactiver. Les autres options sont optionnelles. Comme la plupart des CMS ou des sites Web dynamiques nécessitent une base de données MySQL, nous devons donc activer MySQL. XAMPP offre phpMyAdmin, l’outil gratuit pour gérer les bases de données MySQL. Lorsque vous sélectionnez et installez la base de données MySQL dans l’installation personnalisée de XAMPP sur Windows, phpMyAdmin est installé.
Les fichiers XAMPP seront enregistrés dans un dossier de votre disque dur. Vous aurez la possibilité de sélectionner un dossier existant ou de créer un nouveau dossier pour enregistrer tous les fichiers XAMPP.

Décochez l’option « Learn more about bitnami for xampp » pour passer rapidement à l’étape suivante :
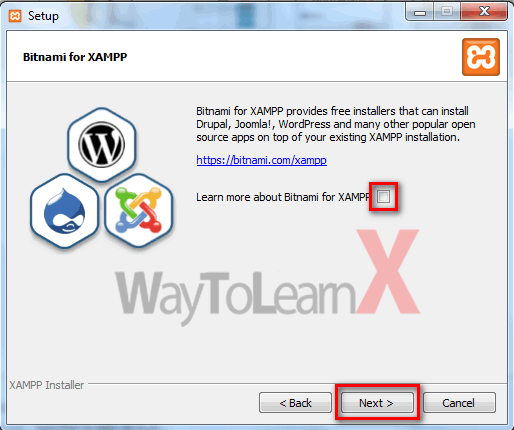
Maintenant, le serveur Apache local avec le support PHP et le serveur MySQL avec l’outil phpMyAdmin ont été configurés. Nous allons créer une base de données MySQL à la prochaine étape.

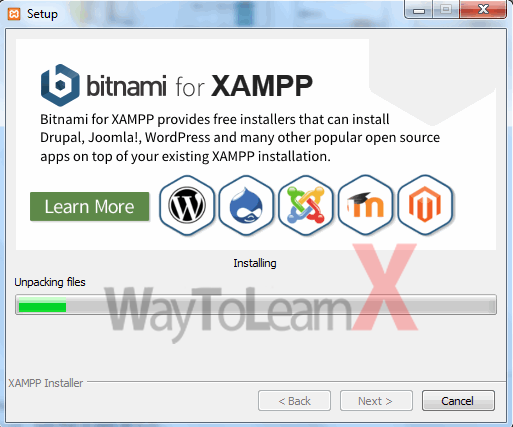
Durant le processus d’installation, vous serez inviter à autoriser l’accès au par-feu de Windows pour le serveur Apache, pour cela cliquez sur le bouton « Autoriser l’accès ».

Nous avons presque fini maintenant, cliquez sur le bouton « Finish ».

Une fois le processus d’installation terminé, exécutez le panneau de configuration XAMPP pour démarrer Apache et MySQL.

Dans le panneau d’administration ci-dessus, cliquez sur le bouton Admin pour MySQL.
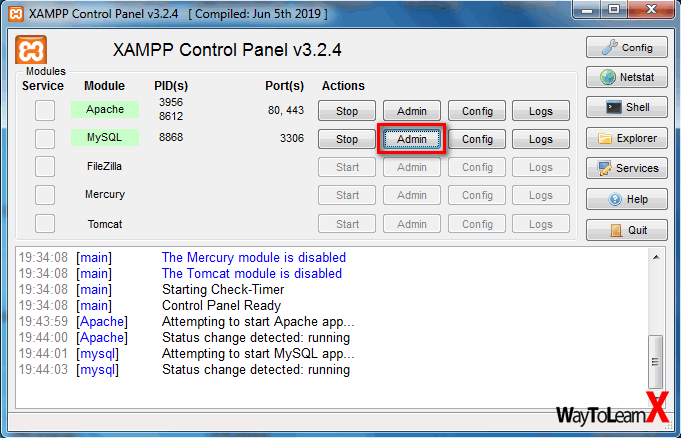
PhpMyAdmin s’ouvre dans un nouvel onglet de votre navigateur Web par défaut. Cliquez sur Bases de données, choisissez et entrez le nom de la base de données, puis cliquez sur le bouton Créer. La base de données MySQL sera créée.

Félicitations, vous avez correctement installé XAMPP sur votre PC Windows. Vous pouvez maintenant créer vos sites Web et les héberger sur votre serveur XAMPP local.






