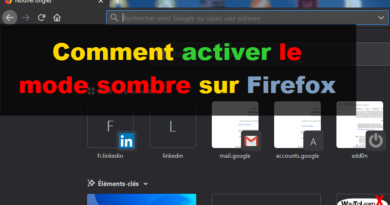Comment désactiver l’ombre portée dans les captures d’écran du Mac OS X ?
Parfois nous devons prendre des captures d’écran pour des applications Mac tout le temps. Chaque fois que vous prenez une capture d’écran sur le Mac (command-shift-4, suivi d’espace), il capture le contenu de la fenêtre et l’ombre portée sous la fenêtre et l’enregistre dans un fichier PNG transparent sur votre bureau. C’est vraiment pratique, et pour l’ombre est vraiment utile la plupart du temps.
Cependant, parfois cette ombre est juste ennuyante. Cela vous gêne, il fait en sorte que votre capture d’écran bien ordonnée occupe beaucoup plus de pixels à l’écran et nécessite plus d’espace dans votre mise en page afin d’obtenir une reproduction en taille réelle du contenu de la fenêtre. Dans de tels cas, il est bon de savoir comment désactiver cette ombre. Heureusement, il est possible d’utiliser une ligne de commande rapide dans le Terminal.
Voici la commande. Collez simplement cette ligne dans votre Terminal et appuyer sur la touche Entrée.
$ defaults write com.apple.screencapture disable-shadow -bool true
Ensuite, vous devrez redémarrer le serveur d’interface utilisateur du système, qui est le composant du système d’exploitation chargé de faire des choses comme prendre des captures d’écran et dessiner des ombres portées.
Pour ce faire, collez simplement cette ligne dans le terminal.
$ killall SystemUIServer
Pour tester vos nouveaux paramètres de capture d’écran, prenez une capture d’écran rapide en appuyant sur la combinaison de touches command-shift-4, suivie d’espace. Vous devriez vous retrouver avec une capture d’écran propre, sans ombres portées. Maintenant les dimensions de votre capture d’écran vont correspondre aux dimensions de la fenêtre, sans le remplissage supplémentaire introduit par l’ombre portée.
Si vous ne voulez plus ces fenêtres nettoyées, vous pouvez revenir aux captures d’écran habituelles en copiant la commande suivante dans votre Terminal:
$ defaults write com.apple.screencapture disable-shadow -bool false
Ensuite, exécutez simplement cette ligne de commande que nous avons utilisée précédemment pour réinitialiser le serveur de l’interface utilisateur système.
$ killall SystemUIServer