Comment créer une case à cocher sous Word
Lorsque vous créez des questionnaires ou des formulaires sous Microsoft Word, les cases à cocher facilitent la lecture et la réponse des options. Nous allons découvrir deux options pour y parvenir. La première est idéale pour les documents que vous souhaitez que les personnes remplissent numériquement dans le document Word lui-même. La deuxième option est plus facile si vous prévoyez d’imprimer des documents tels que des listes de tâches.
Option 1: Utiliser le mode développeur pour ajouter l’option de case à cocher pour les formulaires
Pour créer des formulaires comprenant des cases à cocher, vous devez d’abord activer l’onglet « Développeur » du ruban.
Sur le document Word, cliquez sur le menu déroulant «Fichier» :

puis choisissez la commande «Options».

Dans la fenêtre « Options Word », passez à l’onglet « Personnaliser le ruban ».

Dans la liste de droite « Personnaliser le ruban », sélectionnez « Onglets principaux » dans le menu déroulant.

Dans la liste des « onglets principaux », cochez la case « Développeur », puis cliquez sur le bouton « OK ».

Notez que l’onglet « Développeur » est ajouté à votre ruban. Placez simplement votre curseur dans le document pour lequel vous souhaitez une case à cocher, basculez vers l’onglet « Développeur », puis cliquez sur le bouton « Case à cocher – Contrôle du contenu ».

Vous devriez voir une case à cocher apparaître où vous avez placé votre curseur.
Option 2: Remplacer les puces par des cases à cocher pour les documents imprimés
Si vous créez un document à imprimer, comme une liste de tâches ou un questionnaire imprimée, et souhaitez simplement des cases à cocher.
Dans votre document Word, sous l’onglet « Accueil », cliquez sur la petite flèche à droite du bouton « Puces ». Dans le menu déroulant, sélectionnez « Définir une puce ».

Dans la fenêtre « Définir une puce », cliquez sur le bouton « Symbole ».

Dans la fenêtre « Symbole », cliquez sur le menu déroulant « Police » et choisissez l’option « Wingdings 2 ».

Défiler les symboles jusqu’à vous trouverez le symbole carré vide qui ressemble à une case à cocher, ou vous tapez simplement le nombre « 163 » dans la case « Code du caractère » pour le sélectionner automatiquement.
Lorsque vous sélectionnez le symbole, cliquez sur le bouton « OK » pour fermer la fenêtre « Symbole », puis cliquez sur le bouton « OK » pour fermer également la fenêtre « Définir une puce ».
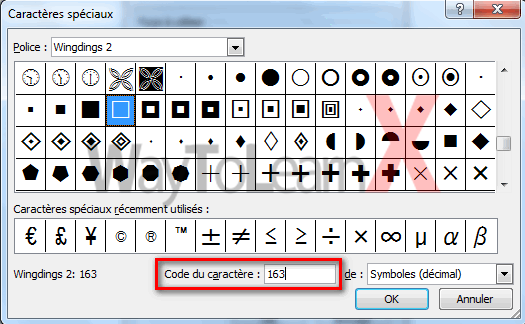
Et la prochaine fois que vous aurez besoin du symbole de case à cocher, vous n’aurez pas à parcourir tout cet ensemble de fenêtres. Cliquez à nouveau sur la petite flèche située à droite du bouton « Puces ». La case à cocher apparaît dans la section « Dernière puces utilisées ».

Encore une fois, cette méthode n’est vraiment utile que pour les documents que vous souhaitez imprimer. Les symboles de case à cocher ne sont pas interactifs, vous ne pouvez donc pas les cocher dans un document Word.






