Comment enlever le mode lecture seule sur Word
Rendre un document Word en lecture seule peut aider à empêcher la modification accidentelle ou intentionnelle du document Word. Ainsi, lorsque vous souhaitez modifier le document Word en lecture seule, vous devez d’abord désactiver la lecture seule dans le document Word. Ici, ce tutoriel vous montrera comment supprimer le mode en lecture seule afin d’activer l’édition dans Word.
Cas 1: le document Word est marqué comme final
Lorsque le document Word est marqué comme final, vous pouvez voir la ligne jaune en haut du document et vous ne pouvez rien modifier sur ce document, à moins que le mode lecture seule soit désactivé.
Dans ce cas, pour permettre la modification dans un document Word, il vous suffit de cliquer sur le bouton « Activer la modification ». Vous pourrez ensuite modifier ce document et enregistrer les modifications.

Cas 2: le document Word est en lecture seule dans « Propriétés »
Lorsque le document Word est lu en lecture seule dans « Propriétés », il est uniquement marqué en tant que [Lecture seule] en haut du nom du fichier. Dans ce cas, vous pouvez toujours modifier ce document, mais vous ne pouvez pas l’enregistrer sous le même nom et au même endroit. Vous pouvez l’enregistrer sous un nom de fichier différent ou à un autre emplacement.
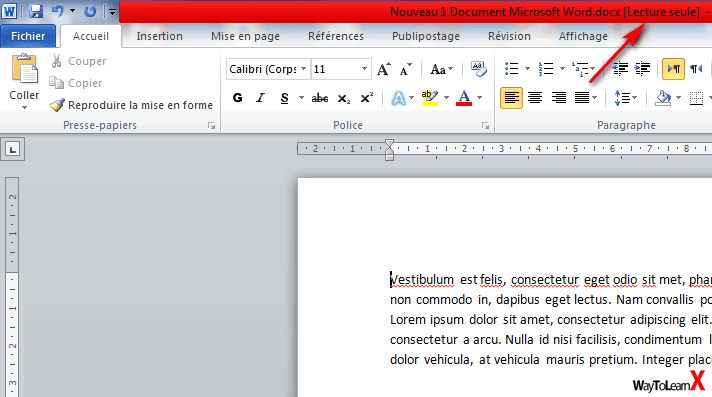
Si vous souhaitez supprimer le mode en lecture seule sur ce document Word, il vous suffit de cliquer avec le bouton droit de la souris sur ce document, puis sélectionnez « Propriétés ». Décochez la case « Lecture seule », puis cliquez sur OK.

Cas 3: le document Word est limité à l’édition avec un mot de passe
Lorsque le document Word est protégé avec une modification restreinte, vous ne pourrez plus apporter aucune modification à ce document. Si vous essayez de modifier ce document, vous verrez au bas de ce document la mention « Vous ne pouvez pas effectuer de modification car la sélection est verrouillée ». Si vous souhaitez modifier la partie protection de ce document, vous devez arrêter la protection.

Pour arrêter la protection sur ce document, il vous suffit de cliquer sur le bouton « Arrêter la protection » en bas à droite de ce document.

Si le document Word est protégé avec un mot de passe d’édition restreint, vous devrez entrer un mot de passe pour annuler la protection sur ce document.








Bonjour, je n’ai pas trouvé de solution à mon problème.
Comment faire pour afficher un document world en mode page à l’ouverture de celui-ci plutôt qu’en mode lecture ?
Merci pour votre aide.
Appliquer les étapes suivantes sur le document en « Lecture seule »:
Et voilà maintenant vous allez vous débarrasser de le faire pour chaque document en « Lecture seule ».