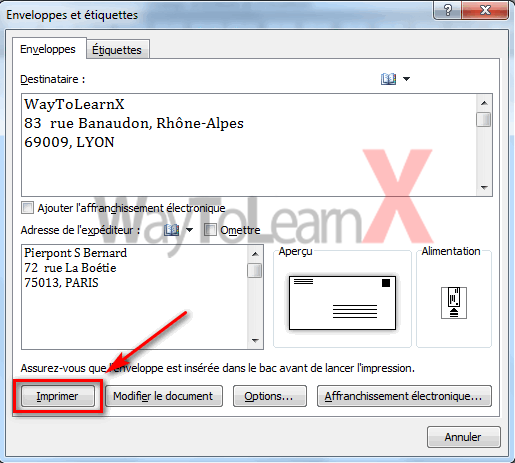Comment imprimer une enveloppe avec Microsoft Word
Si vous utilisez Word 2010 ou 2013, vous n’avez besoin d’aucun logiciel supplémentaire pour imprimer directement sur des enveloppes. Que vous souhaitiez une seule enveloppe avec une adresse imprimée, une enveloppe de marque affichant votre logo, ou un paquet entier d’enveloppes contenant uniquement votre adresse de retour pour l’adressage manuel, Word peut imprimer à l’aide de toute imprimante prenant en charge l’impression des enveloppes.
Création et impression d’enveloppes dans Word
Ouvrez le document Word et sélectionnez l’onglet « Publipostage ».

Ensuite, cliquez sur le bouton “Enveloppes”.

La fenêtre « Enveloppes et étiquettes » apparaîtra. C’est là que nous allons saisir toutes nos informations. Dans la case « Destinataire » (1), entrez l’adresse du destinataire. La zone « Adresse de l’expéditeur » (2) est l’endroit où vous inscrirez votre nom et votre adresse. Vous pouvez laisser cela en cochant la case « Omettre » si vous préférez. Une fois que vous avez saisi toutes les informations, cliquez sur “Options” (3).

Dans la fenêtre « Options pour les enveloppes » qui s’ouvre, vous devez indiquer à Word comment vous allez charger l’enveloppe dans l’imprimante.

Sélectionnez la méthode appropriée parmi les options disponibles, passons à l’onglet « Options d’enveloppe ».

Nous avons maintenant la possibilité de changer la taille de l’enveloppe et le style de police. Cliquez sur le menu déroulant « Taille d’enveloppe » pour ouvrir une grande liste de différentes tailles d’enveloppes et choisissez celle qui convient le mieux à vos besoins. Pour personnaliser la police pour l’adresse du destinataire ou de l’expéditeur, cliquez sur le bouton « Police » sous l’élément correspondant. Vous aurez une nouvelle fenêtre présentant vos options de police standard.

Vous revenez maintenant à la fenêtre « Enveloppes et étiquettes ». La seule chose à faire est de cliquer sur le bouton « Ajouter au document ».

Vous recevrez un message vous demandant si vous souhaitez utiliser l’adresse de l’expéditeur que vous avez entrée comme adresse d’expéditeur par défaut. Vous pouvez continuer et sélectionner « Oui », car il est peu probable que cette information change souvent.

Vous verrez maintenant un aperçu de votre enveloppe sur le côté gauche de l’écran, tandis que sur le côté droit se trouve une page vierge pour que vous puissiez taper votre lettre.
Une fois que vous avez rédigé votre lettre, retournez à l’onglet « Publipostage », puis cliquez sur « Enveloppe ». À droite, vous trouverez une page vierge sur laquelle vous pourrez taper votre lettre.

Il ne reste plus qu’à cliquez sir « Imprimer ».