Comment installer PostgreSQL sous Windows
Dans ce tutoriel nous allons découvrir comment télécharger et installer PostgreSQL sur votre système local pour apprendre et pratiquer PostgreSQL.
PostgreSQL a été développé pour les plates-formes de type UNIX, cependant, il a été conçu pour être portable. Cela signifie que PostgreSQL peut également fonctionner sur d’autres plates-formes telles que Mac OS X, Solaris et Windows.
Depuis la version 8.0, PostgreSQL propose un programme d’installation pour les systèmes Windows qui facilite et accélère le processus d’installation.
Voici les étapes pour installer PostgreSQL dans votre machine Windows:
Étape 1:
Allez sur https://www.postgresql.org/download/ et sélectionnez Windows.
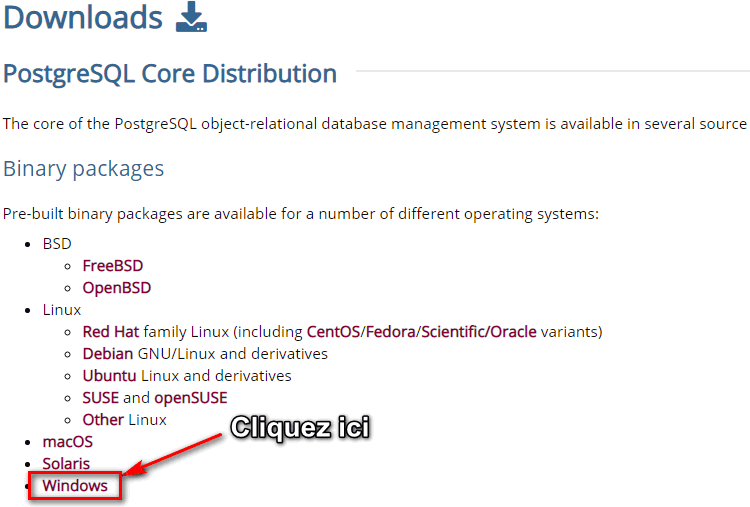
Étape 2:
Vous avez deux options :
- Installateur interactif par EnterpriseDB
- Installateur graphique de BigSQL
BigSQL installe actuellement pgAdmin version 3 qui est obsolète. Il est préférable de choisir EnterpriseDB qui installe la dernière version 4.

Étape 3:
Vous serez invité à choisir la version et le système d’exploitation de PostgreSQL. Sélectionnez la dernière version et le dernier système d’exploitation PostgreSQL selon votre environnement Cliquez sur le bouton « Download ».

Étape 4:
Ouvrez le fichier .exe téléchargé et cliquez sur Suivant sur l’écran d’accueil de l’installation.

Étape 5:
Modifiez le répertoire d’installation si nécessaire, sinon laissez-le par défaut, puis cliquez sur Suivant.

Étape 6:
Vous pouvez choisir les composants que vous souhaitez installer sur votre système. Vous pouvez décocher « Stack Builder », puis Cliquez sur Suivant.

Étape 7:
Vous pouvez modifier l’emplacement des données. Puis cliquez sur Suivant.

Étape 8:
Saisissez le mot de passe du super utilisateur. Prenez-en note. Puis cliquez sur Suivant.

Étape 9:
Laissez le numéro de port par défaut. Puis cliquez sur Suivant.

Étape 10:
Modifiez la locale utilisée par le nouveau cluster de base de données si nécessaire, sinon laissez-le par défaut, puis cliquez sur Suivant.

Étape 11:
Vérifiez le résumé de pré-installation. Puis cliquez sur Suivant.

Étape 12:
Cliquez sur Suivant.
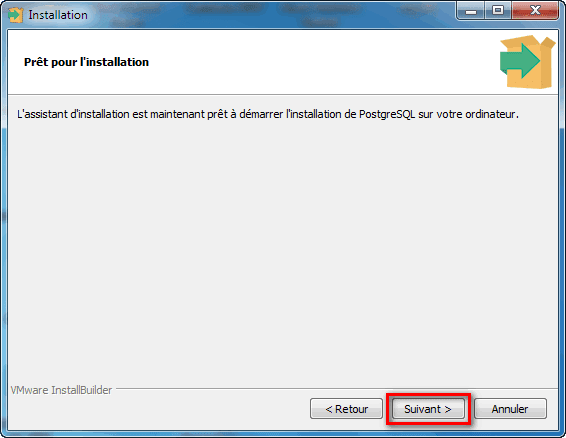
Étape 13:
Une fois l’installation terminée, cliquez sur le bouton Terminer.

Étape 14:
Pour lancer PostgreSQL, allez dans le menu Démarrer et recherchez pgAdmin 4.

Étape 15:
Vous verrez la page d’accueil de pgAdmin, et vous invite à définir un mot de passe principal pour pgAdmin. Cela sera utilisé pour sécuriser et déverrouiller plus tard les mots de passe enregistrés et autres informations d’identification.

Étape 16:
Cliquez sur Serveurs > Postgresql 10 dans l’arborescence à gauche.

Étape 17:
Entrez le mot de passe du super utilisateur défini lors de l’installation. Puis cliquez sur OK.

Étape 18:
Vous verrez le menu suivant.

Maintenant PostgreSQL est bien installé sur votre machine Windows.





