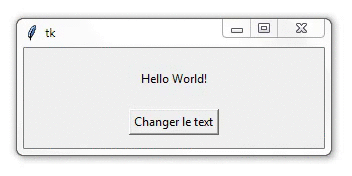Comment changer le texte d’un label Tkinter Python
Dans ce tutoriel nous allons découvrir différents manières pour modifier le texte d’un label Tkinter lorsque vous cliquez sur un bouton.
- En utilisant le constructeur StringVar
- En utilisant la propriété ‘text’ de widget label
Exemple: En utilisant StringVar pour modifier le texte du label
StringVar est un type de constructeur Tkinter pour créer une variable de type String.
Après avoir lié la variable StringVar aux widgets Label Tkinter, Tkinter mettra à jour ce widget lorsque la variable est modifiée.
import tkinter as tk
def changeText():
text.set("Welcome to WayToLearnX!")
gui = tk.Tk()
gui.geometry('300x100')
text = tk.StringVar()
text.set("Hello World!")
label = tk.Label(gui, textvariable=text)
label.pack(pady=20)
button = tk.Button(gui, text="Changer le text", command=changeText)
button.pack()
gui.mainloop()
Sortie:
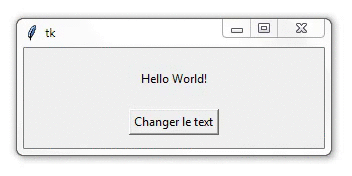
Exemple: En utilisant la propriété ‘text’ du widget label
Une autre solution pour modifier le texte du label Tkinter consiste à modifier la propriété ‘text’ du label.
import tkinter as tk
def changeText():
label['text'] = "Welcome to WayToLearnX!"
gui = tk.Tk()
gui.geometry('300x100')
label = tk.Label(gui, text="Hello World!")
label.pack(pady=20)
button = tk.Button(gui, text="Changer le text", command=changeText)
button.pack()
gui.mainloop()
Sortie:
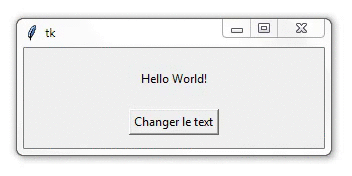
On peut également modifier la propriété ‘text’ avec la méthode tk.Label.configure() comme indiqué ci-dessous. Cela fonctionne de la même manière avec les codes ci-dessus.
import tkinter as tk
def changeText():
label.configure(text="Welcome to WayToLearnX!")
gui = tk.Tk()
gui.geometry('300x100')
label = tk.Label(gui, text="Hello World!")
label.pack(pady=20)
button = tk.Button(gui, text="Changer le text", command=changeText)
button.pack()
gui.mainloop()
Sortie: