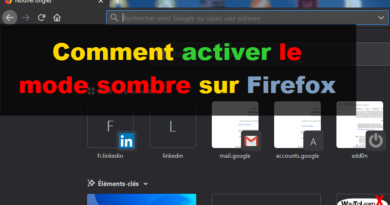10 Commandes avec ls pour lister les fichiers et répertoires
La commande « ls » est l’une des commandes de base que tout utilisateur Linux devrait connaître. Il est utilisé pour lister les informations sur les fichiers et les répertoires du système de fichiers. La commande « ls » fait partie des utilitaires principaux GNU installés sur toutes les distributions Linux.
Dans ce tutorial, nous allons vous montrer comment utiliser la commande « ls » à travers des exemples pratiques et des explications détaillées sur les options « ls » les plus courantes.
1. Lister les fichiers en utilisant « ls » sans option
ls sans option, liste les fichiers et les répertoires au format nu, où nous ne pourrons pas afficher les détails tels que les types de fichiers, leur taille, la date, les permissions, les liens, etc.
[root@waytolearnx ~]# ls
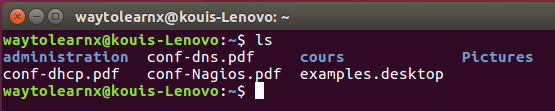
2. Lister les fichiers avec l’option –l
Ici, « ls -l » affiche la taille, la date et l’heure de modification, le nom du fichier ou du répertoire, le propriétaire du fichier et son autorisation.
[root@waytolearnx ~]# ls -l

3. Afficher les fichiers cachés
Lister tous les fichiers, y compris les fichiers cachés commençant par « . »
[root@waytolearnx ~]# ls -a

4. Lister les fichiers avec un format lisible par l’homme
Avec la combinaison « -lh », affiche la taille au format lisible par l’homme.
[root@waytolearnx ~]# ls -lh
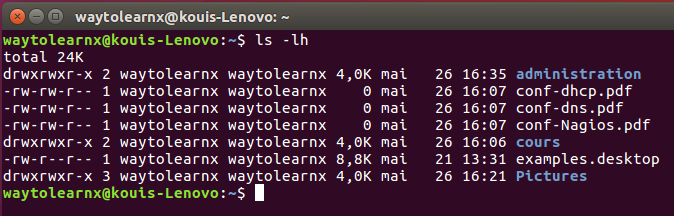
5. Lister les fichiers et les répertoires avec le caractère ‘/’ à la fin
L’utilisation de l’option « -F » avec la commande « ls » ajoutera le caractère ‘/’ à la fin de chaque répertoire.
[root@waytolearnx ~]# ls -F

6. Lister les fichiers en ordre inverse
La commande suivante avec l’option « -r » affiche les fichiers et les répertoires dans l’ordre inverse.
[root@waytolearnx ~]# ls -r

7. Lister récursivement les répertoires de sous-répertoires dans l’ordre inverse.
[root@waytolearnx ~]# ls -R

8. Ordre de sortie inversé
Avec la combinaison « -ltr », la dernière date de modification du fichier ou du répertoire sera affichée.
[root@waytolearnx ~]# ls -ltr

9. Trier les fichiers/répertoires par taille
Avec la combinaison « -lS », la taille du fichier est affichée dans l’ordre.
[root@waytolearnx ~]# ls -lS
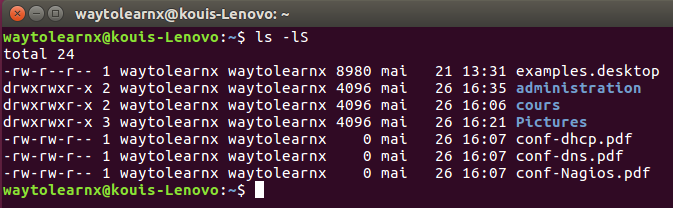
10. Afficher le numéro d’inode du fichier ou du répertoire
Avec l’option « -i » on peut lister les fichiers/répertoires avec son numéro d’inode.
[root@waytolearnx ~]# ls -i