15 Commandes avec ifconfig pour configurer l’interface réseau sous Linux
Ifconfig signifie « interface configuration ». Il est utilisé pour afficher et modifier la configuration des interfaces réseau de votre système.
Cet article couvre 15 commandes de « ifconfig » avec leurs exemples pratiques, qui pourraient vous être très utiles pour la gestion et la configuration des interfaces réseau dans les systèmes Linux.
1. Afficher tous les paramètres réseau
La commande « ifconfig » sans argument affichera tous les détails des interfaces actives. La commande ifconfig permet également de vérifier l’adresse IP attribuée à un serveur.
[root@waytolearnx ~]# ifconfig

2. Afficher toutes les interfaces réseau
La commande ifconfig suivante avec l’option « -a » affichera des informations sur toutes les interfaces réseau actives ou inactives sur le serveur.
[root@waytolearnx ~]# ifconfig -a

3. Afficher les paramètres réseau d’une interface spécifique
L’utilisation du nom d’interface (eth0) en tant qu’argument avec la commande « ifconfig » affichera les détails de l’interface réseau spécifique.
[root@waytolearnx ~]# ifconfig eth0

4. Comment activer une interface réseau
Lorsqu’une interface réseau est active, elle peut envoyer et recevoir des données. lorsqu’il est inactif, il n’est pas en mesure d’émettre ou de recevoir. Ifconfig vous permet de modifier le statut d’une interface réseau d’inactif à actif.
[root@waytolearnx ~]# ifconfig eth0 up
OU
[root@waytolearnx ~]# ifup eth0
5. Comment désactiver une interface réseau
Pareil, vous pouvez désactiver une interface réseau active à l’aide du mot-clé « down » ou « ifdown ».
[root@waytolearnx ~]# ifconfig eth0 down
OU
[root@waytolearnx ~]# ifdown eth0
6. Comment attribuer une adresse IP à une interface réseau
Pour attribuer une adresse IP à une interface spécifique, utilisez la commande suivante avec un nom d’interface (eth0) et une adresse ip que vous souhaitez définir. Par exemple, «ifconfig eth0 192.168.10.2» définit l’adresse IP sur l’interface eth0.
[root@waytolearnx ~]# ifconfig eth0 192.168.10.2

Vérifiez la nouvelle adresse IP grâce à la commande suivante:

7. Comment attribuer un masque de réseau à une interface réseau
L’utilisation de la commande « ifconfig » avec l’argument « netmask » et le nom d’interface en tant que (eth0) vous permet de définir un masque de réseau pour une interface donnée. Par exemple, « ifconfig eth0 netmask 255.255.255.0 » définira le masque de réseau sur une interface eth0 donnée.
[root@waytolearnx ~]# ifconfig eth0 netmask 255.255.255.0

8. Comment attribuer une adresse de Broadcast à une interface réseau
L’utilisation de l’argument « broadcast » avec le nom d’interface définira l’adresse de diffusion pour l’interface donnée. Par exemple, la commande « ifconfig eth0 broadcast 192.168.10.255 » définit l’adresse de diffusion sur l’interface eth0.
[root@waytolearnx ~]# ifconfig eth0 broadcast 192.168.10.255

9. Comment attribuer une adresse IP, un masque de réseau et une adresse de Broadcast à une interface réseau
Pour attribuer une adresse IP, un masque de réseau et une adresse de Broadcast en une fois, utilisez la commande « ifconfig » avec tous les arguments indiqués ci-dessous.
[root@waytolearnx ~]# ifconfig eth0 192.168.10.2 netmask 255.255.255.0 broadcast 192.168.10.255

10. Comment changer le MTU pour une interface réseau
L’argument « mtu » définit l’unité de transmission maximale sur une interface. La MTU vous permet de définir la taille limite des paquets transmis sur une interface. La MTU est capable de gérer un nombre maximal d’octets d’une interface en une seule transaction. Par exemple, « ifconfig eth0 mtu 2000 » définira l’unité de transmission maximale sur un ensemble donné (c’est-à-dire 2000).
[root@waytolearnx ~]# ifconfig eth0 mtu 2000
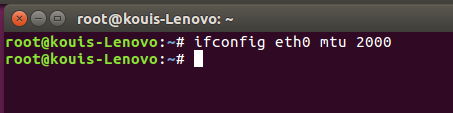
Vérifiez la nouvelle valeur du MTU grâce à la commande suivante:

11. Comment activer le mode Promiscuous
Que se passe-t-il en mode normal, lorsqu’un paquet reçu par une carte réseau, il vérifie que le paquet lui appartient. Si ce n’est pas le cas, le paquet est supprimé normalement, mais en mode promiscuous, il accepte tous les paquets qui transitent par la carte réseau.
La plupart des outils réseau actuels utilisent le mode promiscuous pour capturer et analyser les paquets qui transitent par l’interface réseau. Pour définir le mode promiscuous, utilisez la commande suivante.
[root@waytolearnx ~]# ifconfig eth0 promisc

12. Comment désactiver le mode Promiscuous
Pour désactiver le mode Promiscuous, utilisez l’option « -promisc » qui rétablit l’interface réseau en mode normal.
[root@waytolearnx ~]# ifconfig eth0 -promisc

13. Comment ajouter un nouvel alias à l’interface réseau
L’utilitaire ifconfig vous permet de configurer des interfaces réseau supplémentaires grâce à la fonction « alias ». Pour ajouter une alias de eth0, utilisez la commande suivante. Veuillez noter cette alias doit avoir le même masque de sous-réseau. Par exemple, si votre adresse IP réseau eth0 est 192.168.10.2, l’adresse IP de l’alias doit être 192.168.10.4.
[root@waytolearnx ~]# ifconfig eth0:0 192.168.10.4

Vérifiez la nouvelle adresse IP de l’alias créée grâce à la commande suivante.
[root@waytolearnx ~]# ifconfig eth0:0

14. Comment supprimer un alias sur une interface réseau
Si vous n’avez plus besoin de l’adresse IP de l’alias ou si vous l’avez mal configurée, vous pouvez la supprimer à l’aide de la commande suivante.
[root@waytolearnx ~]# ifconfig eth0:0 down

15. Comment changer l’adresse MAC de l’interface réseau
Pour modifier l’adresse MAC (Media Access Control) d’une interface réseau dans ce cas eth0, utilisez la commande suivante avec l’argument « hw ether ». Par exemple, voir ci-dessous.
[root@waytolearnx ~]# ifconfig eth0 hw ether AA:BB:CC:DD:EE:FF

Vérifiez la nouvelle adresse MAC grâce à la commande suivante:






