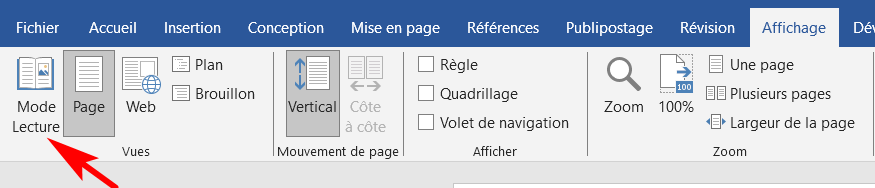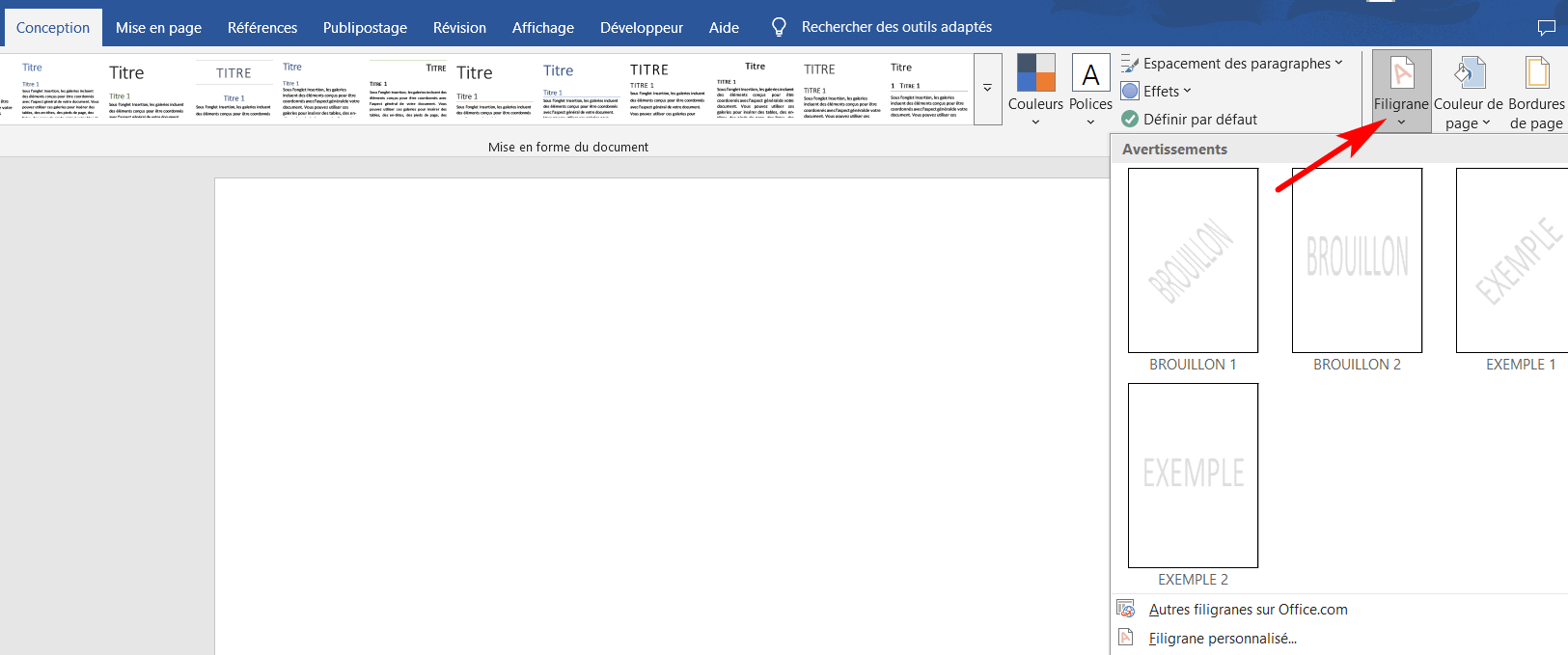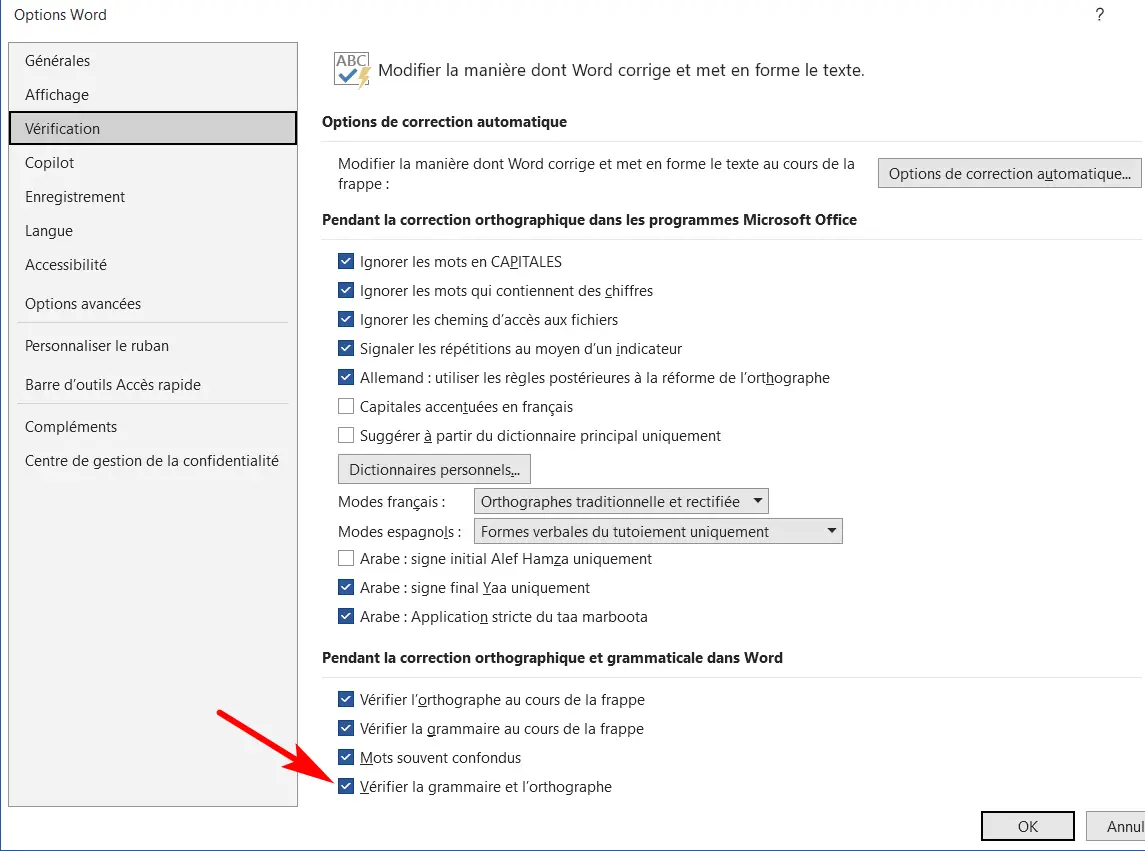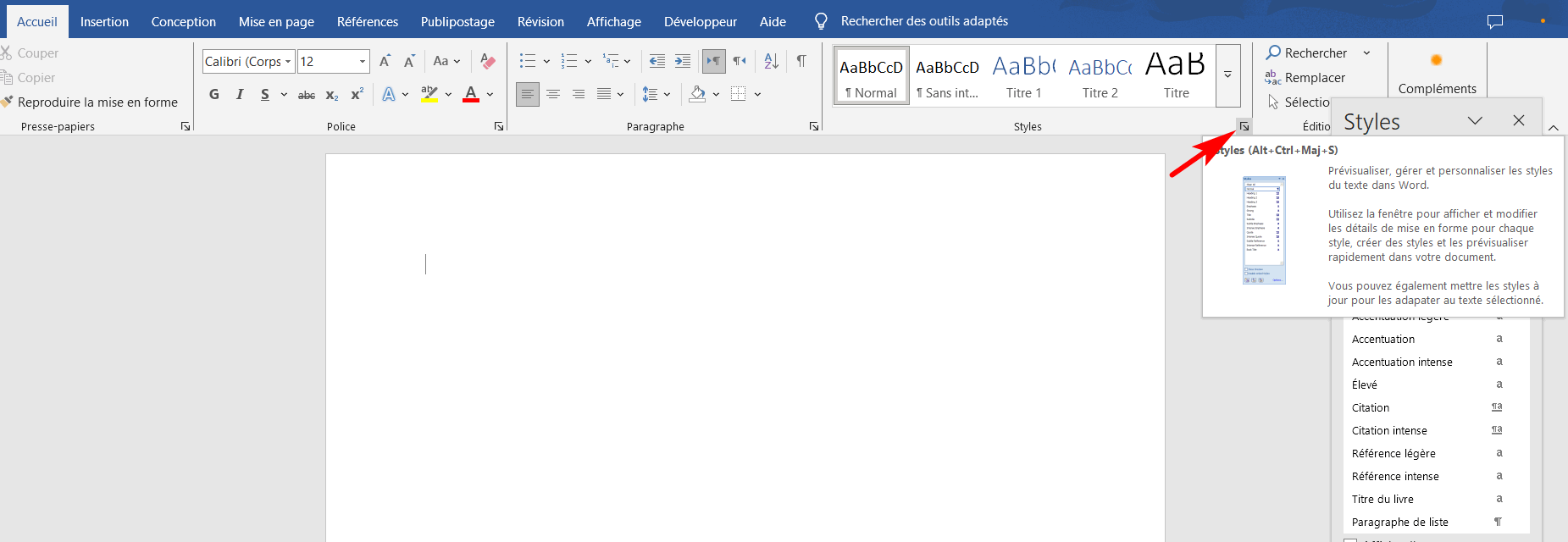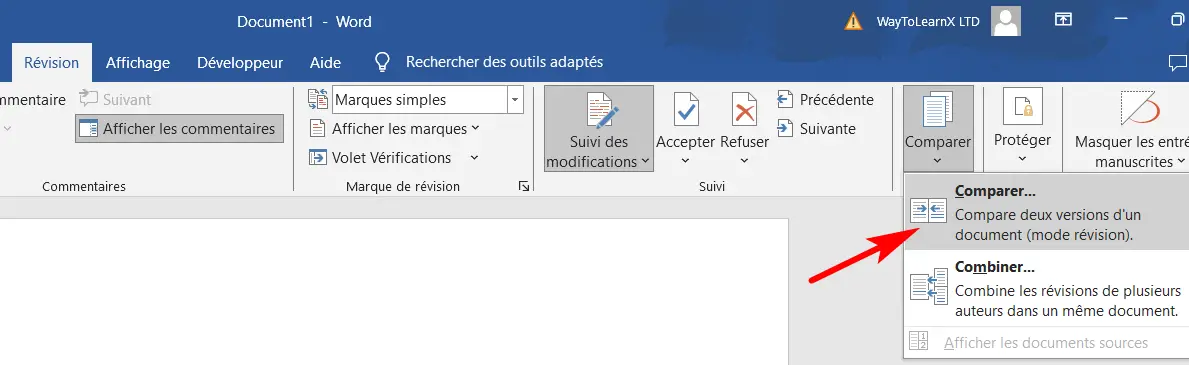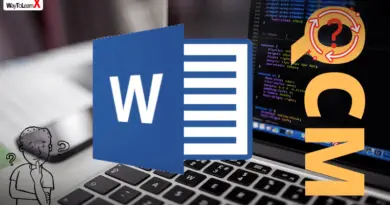QCM Word – Partie 15
Vous souhaitez tester vos connaissances sur Microsoft Word ? Un QCM sur Word est la méthode idéale pour évaluer vos compétences et approfondir votre maîtrise de ce puissant logiciel. Que vous soyez un utilisateur débutant ou avancé, ce quiz vous permettra de réviser les fonctionnalités essentielles de Word, telles que la mise en forme, l’insertion d’objets, la gestion des styles, et bien plus encore. Dans cet article, nous vous proposons un QCM interactif pour vous aider à perfectionner votre utilisation de Word tout en vous familiarisant avec ses outils pratiques. Préparez-vous à relever le défi et à améliorer vos compétences Word en répondant à des questions ciblées et adaptées à tous les niveaux !
1. Que fait l’option « Mode Lecture » dans Word ?
A Permet de corriger le texte
B Affiche le document dans une vue optimisée pour la lecture, sans outils de modification
C Permet de partager un document avec d’autres utilisateurs
D Active le mode de révision des modifications
2. Comment insérer un saut de ligne dans un document Word ?
A Appuyer sur « Shift + Entrée »
B Appuyer sur « Ctrl + Enter »
C Utiliser la touche « Espace » plusieurs fois
D Cliquer sur « Insertion » puis « Saut de ligne »
3. Comment ajouter un filigrane dans un document Word ?
A Allez dans « Références » puis « Filigrane »
B Allez dans « Conception » puis « Filigrane »
C Allez dans « Insertion » puis « Filigrane »
D Allez dans « Affichage » puis « Filigrane »
4. Que permet l’option « Format Painter » (Reproduire la mise en forme) ?
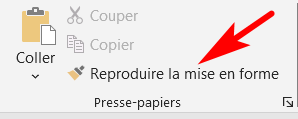
A Copier le contenu d’un tableau d’un document à l’autre
B Modifier l’alignement du texte
C Copier un paragraphe entier
D Copier et appliquer la mise en forme d’une section de texte à une autre
5. Comment activer l’option « Vérification grammaticale » dans Word ?
A Aller dans « Révision » puis « Grammaire »
B Aller dans « Fichier » puis « Options », puis « Vérification »
C Aller dans « Affichage » puis « Grammaire »
D Aller dans « Accueil » puis « Grammaire »
6. Quel est l’outil qui permet d’ajouter des commentaires dans un document Word ?
A L’outil « Révision »
B L’outil « Insertion »
C L’outil « Commentaires » dans l’onglet « Accueil »
D L’outil « Bulle »
7. Que permet la fonctionnalité « Styles rapides » dans Word ?
A Modifier le contenu des cellules d’un tableau
B Appliquer des styles de texte prédéfinis à une partie de votre document
C Créer des modèles de document
D Organiser les sections du document
8. Quel est le but de l’outil « Épingler » un fichier dans Word ?
A Protéger un fichier en le verrouillant
B Garder un fichier constamment ouvert
C Ajouter un fichier aux favoris pour un accès rapide
D Fermer un fichier automatiquement après utilisation
9. Comment modifier l’alignement d’un paragraphe dans Word ?
A Modifier les options de l’onglet « Fichier »
B Utiliser l’option « Disposition »
C Modifier l’alignement dans « Révision »
D Utiliser le raccourci Ctrl + L, Ctrl + E ou Ctrl + R pour aligner à gauche, centrer ou à droite respectivement
10. Que fait la fonctionnalité « Comparaison de documents » dans Word ?
A Compare les versions d’un même document et marque les différences
B Compare un document à un modèle prédéfini
C Permet de fusionner plusieurs documents
D Compare un document à une source externe