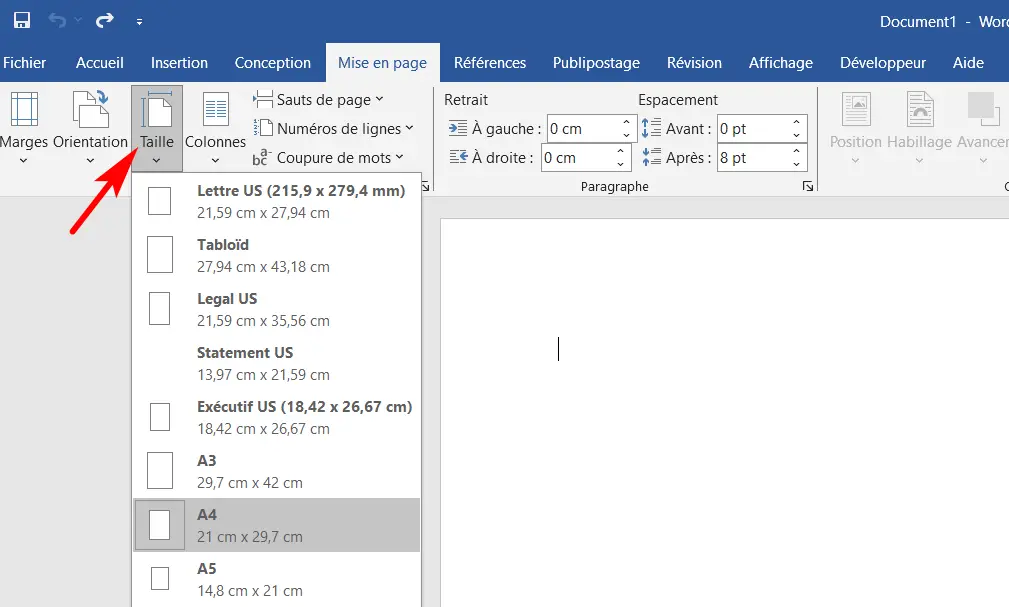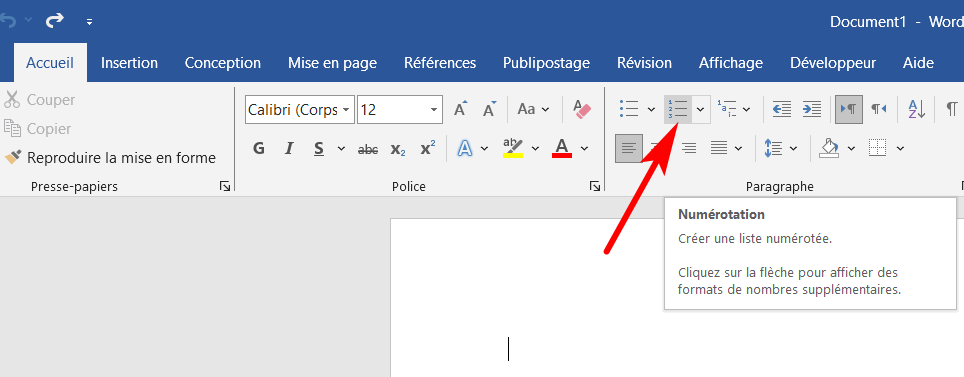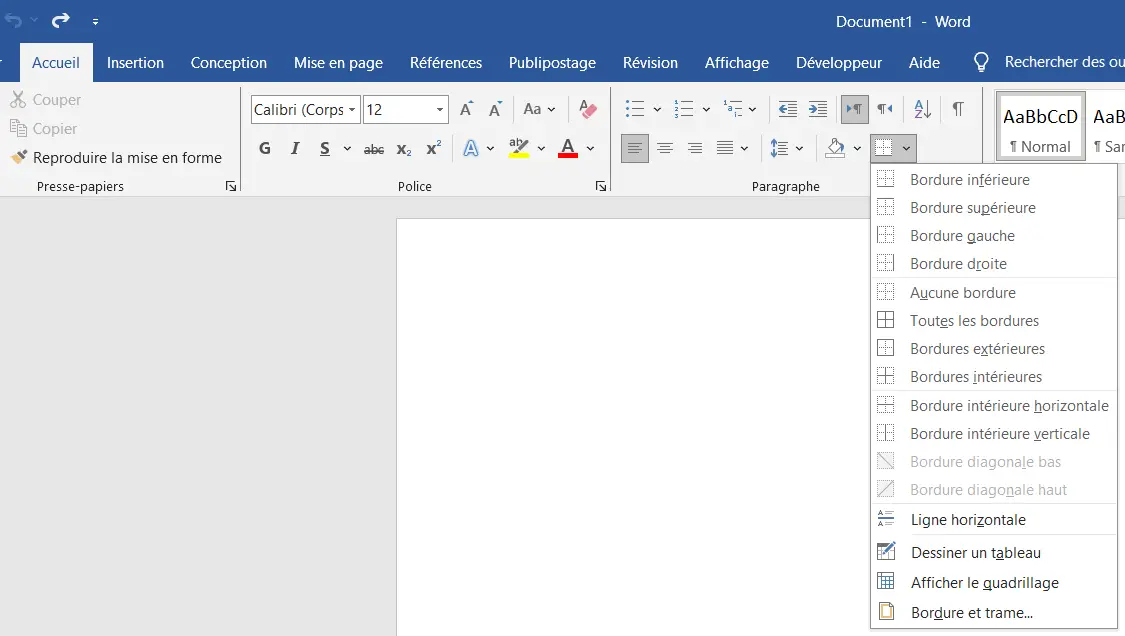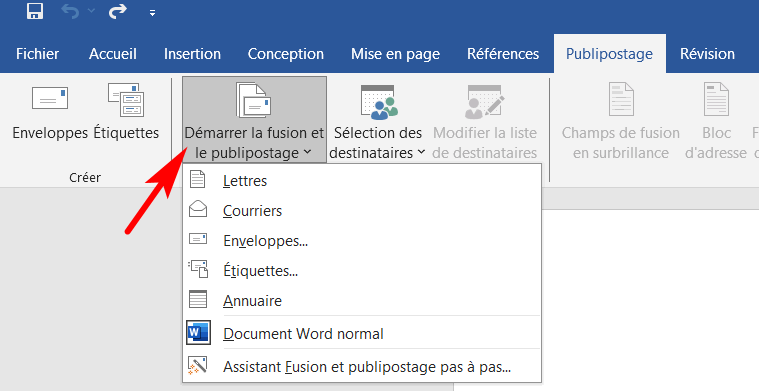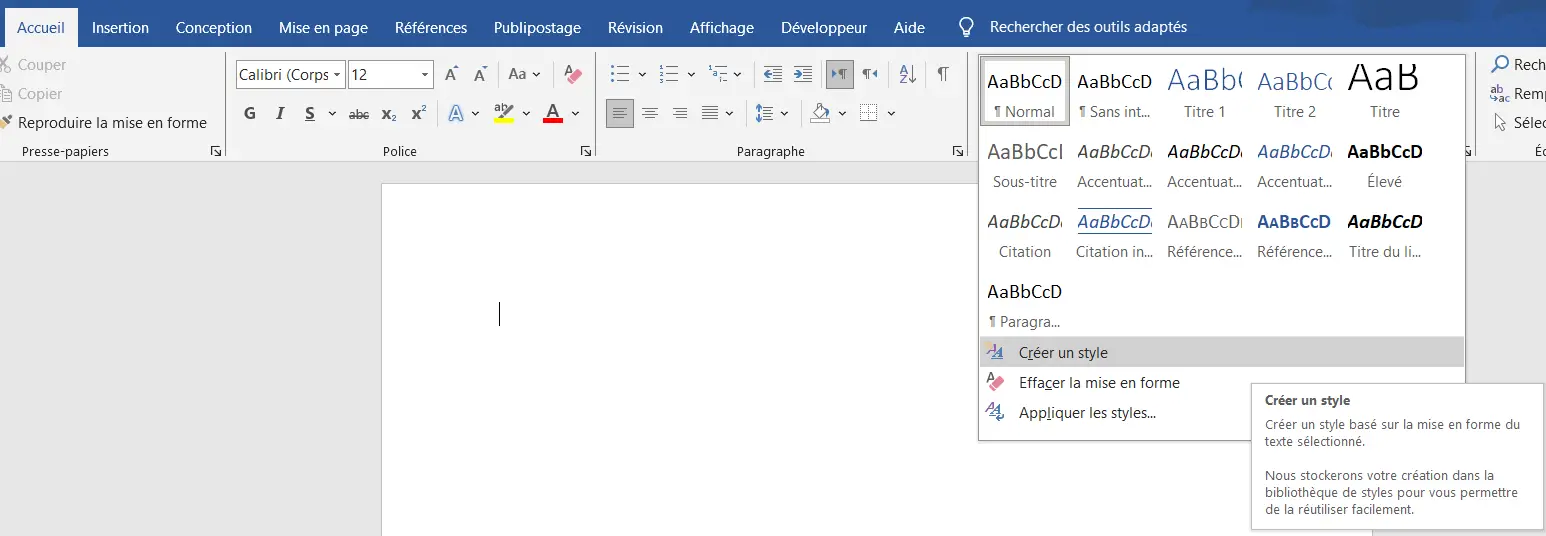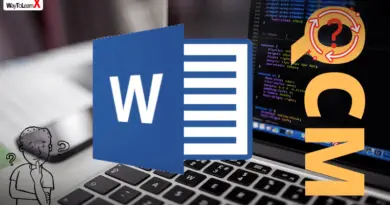QCM Word – Partie 14
Vous souhaitez tester vos connaissances sur Microsoft Word ? Un QCM sur Word est la méthode idéale pour évaluer vos compétences et approfondir votre maîtrise de ce puissant logiciel. Que vous soyez un utilisateur débutant ou avancé, ce quiz vous permettra de réviser les fonctionnalités essentielles de Word, telles que la mise en forme, l’insertion d’objets, la gestion des styles, et bien plus encore. Dans cet article, nous vous proposons un QCM interactif pour vous aider à perfectionner votre utilisation de Word tout en vous familiarisant avec ses outils pratiques. Préparez-vous à relever le défi et à améliorer vos compétences Word en répondant à des questions ciblées et adaptées à tous les niveaux !
1. Que signifie « marges étroites » dans un document Word ?
A Des marges plus petites que la moyenne
B Des marges égales sur les quatre bords
C Des marges personnalisées définies par l’utilisateur
D Des marges adaptées aux documents à imprimer sur des formats spéciaux
2. Comment modifier la taille de la page dans Word ?
A Allez dans « Fichier » puis « Options »
B Allez dans « Mise en page » puis « Taille »
C Allez dans « Affichage » puis « Page »
D Allez dans « Révision » puis « Page »
3. Que permet la fonctionnalité « Numérotation » dans l’onglet « Accueil » ?
A Créer des listes avec des numéros
B Ajouter des titres numérotés dans le document
C Afficher le numéro de page sur chaque page
D Insérer des numéros d’index
4. Comment insérer un symbole spécial dans un document Word ?
A Allez dans « Fichier » puis « Symbole »
B Utilisez l’option « Révision » puis « Insérer un symbole »
C Utilisez le raccourci clavier Ctrl + Alt + S
D Allez dans « Insertion » puis « Symbole »
5. Quelle fonctionnalité vous permet de suivre les modifications dans un document Word ?
A Commentaires
B Révisions
C Vérification orthographique
D Historique des versions
6. Quel raccourci clavier permet d’annuler la dernière action effectuée dans Word ?
A Ctrl + Z
B Ctrl + A
C Ctrl + S
D Ctrl + Y
7. Comment insérer une légende sous une image ou un graphique dans Word ?
A Allez dans « Insertion » puis « Légende »
B Clic droit sur l’image, puis « Insérer une légende »
C Allez dans « Références » puis « Légende »
D Utilisez l’outil « Disposition » pour ajouter un texte
8. Comment ajouter une bordure à un paragraphe dans Word ?
A Allez dans l’onglet « Disposition » puis « Bordure »
B Allez dans l’onglet « Insertion » puis « Bordures »
C Allez dans l’onglet « Accueil », puis cliquez sur « Bordures » dans le groupe « Paragraphe »
D Allez dans « Révision » puis « Bordure de paragraphe »
9. Comment utiliser la fonction « Fusion et publipostage » dans Word ?
A Allez dans « Références » puis « Fusion et publipostage »
B Allez dans « Insertion » puis « Publipostage »
C Allez dans « Publipostage » puis « Démarrer la fusion »
D Allez dans « Disposition » puis « Fusion »
10. Comment appliquer un style pré-défini dans Word ?
A Allez dans « Références » puis « Appliquer un style »
B Allez dans « Accueil » puis choisissez un style dans le groupe « Styles »
C Allez dans « Disposition » puis « Styles »
D Allez dans « Fichier » puis « Appliquer un style »