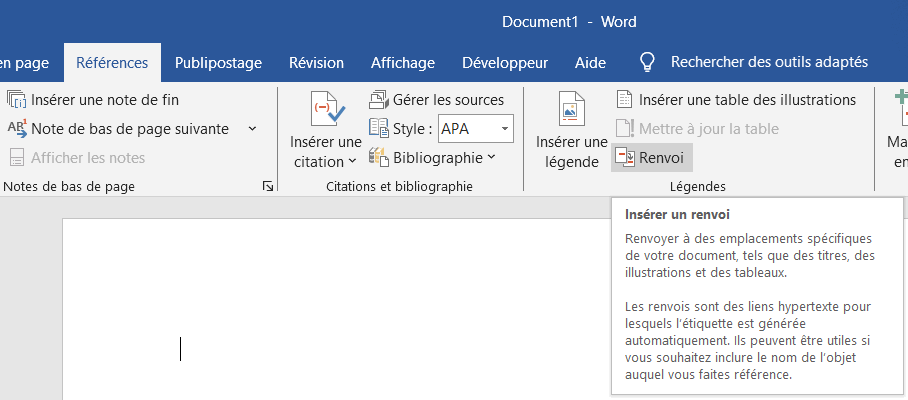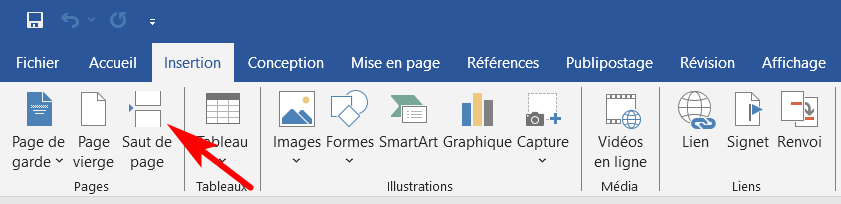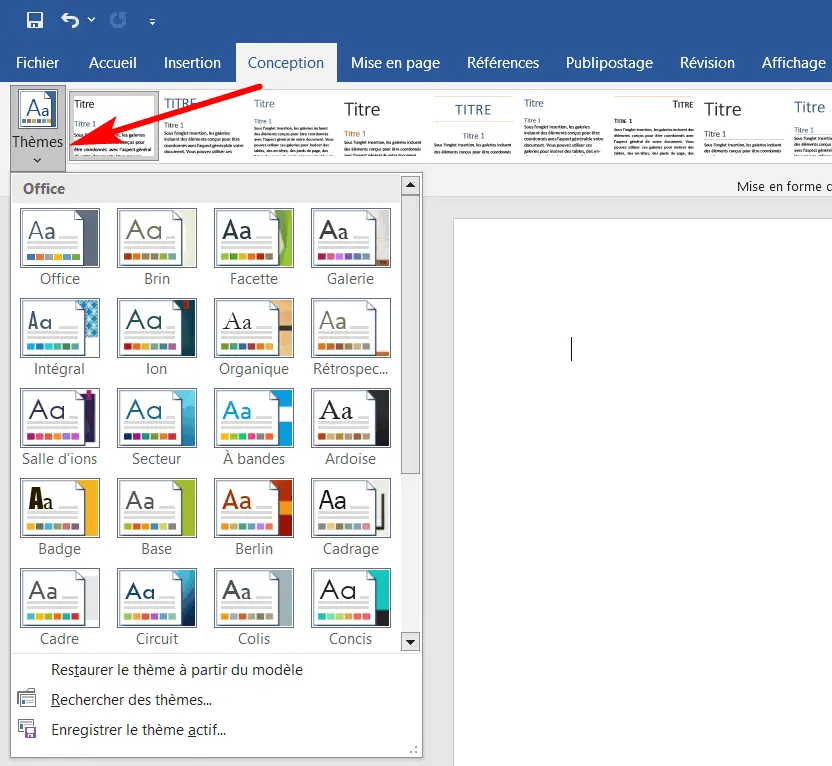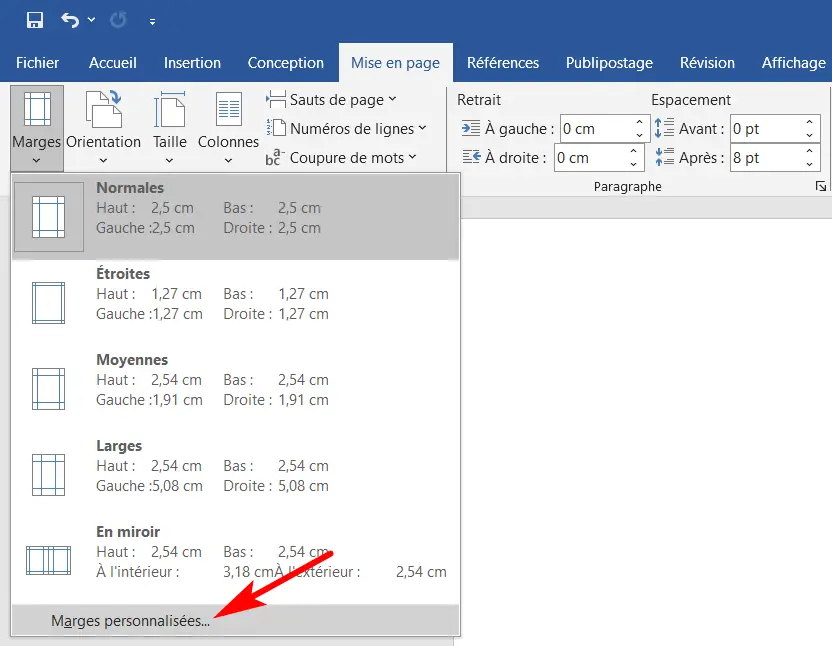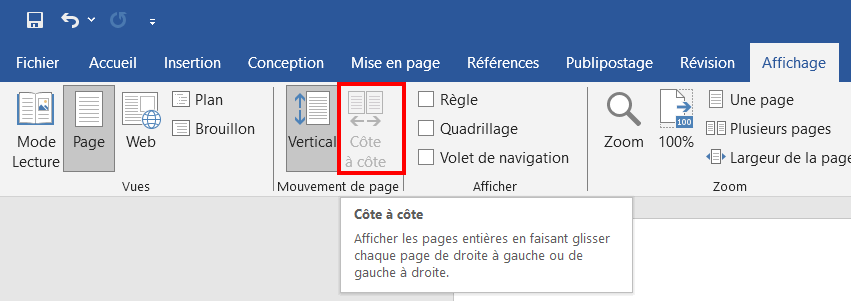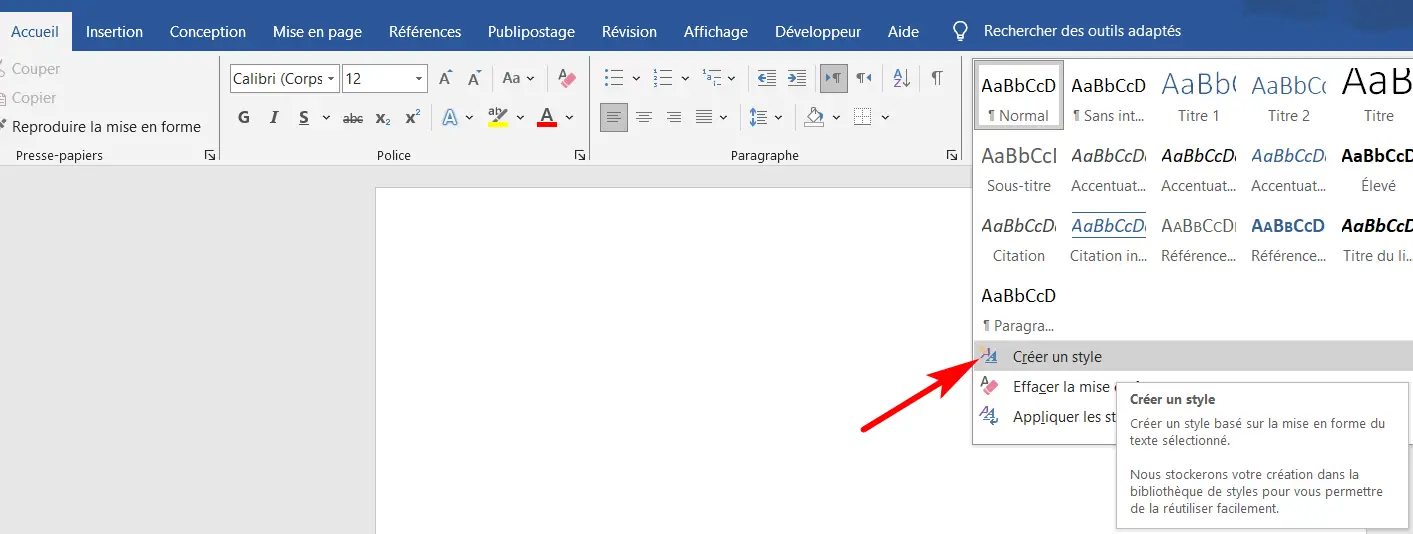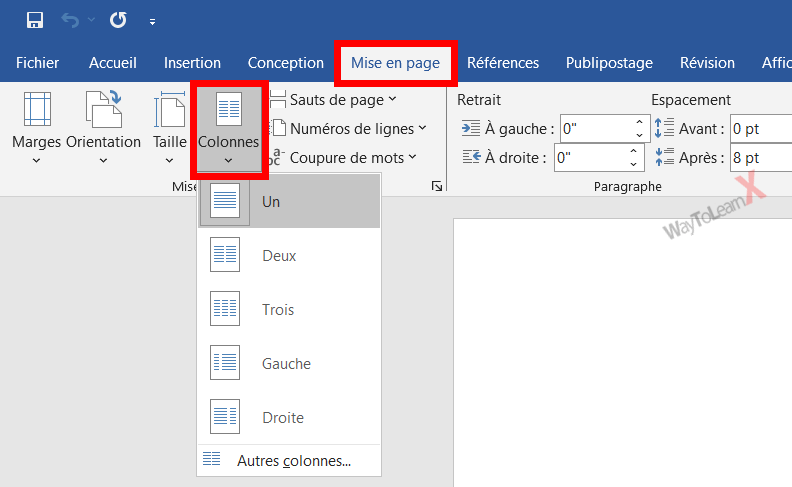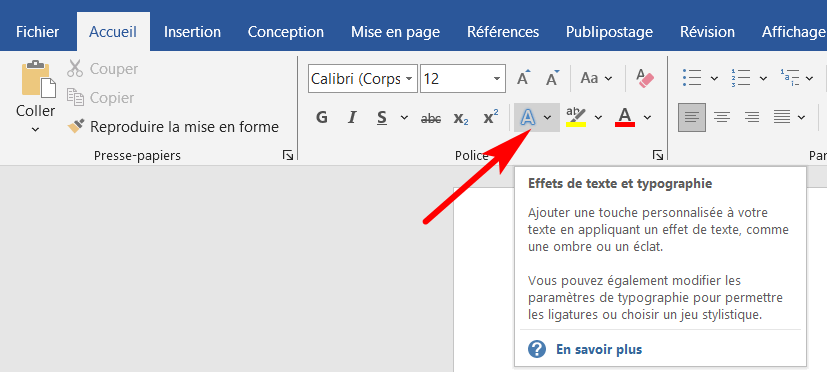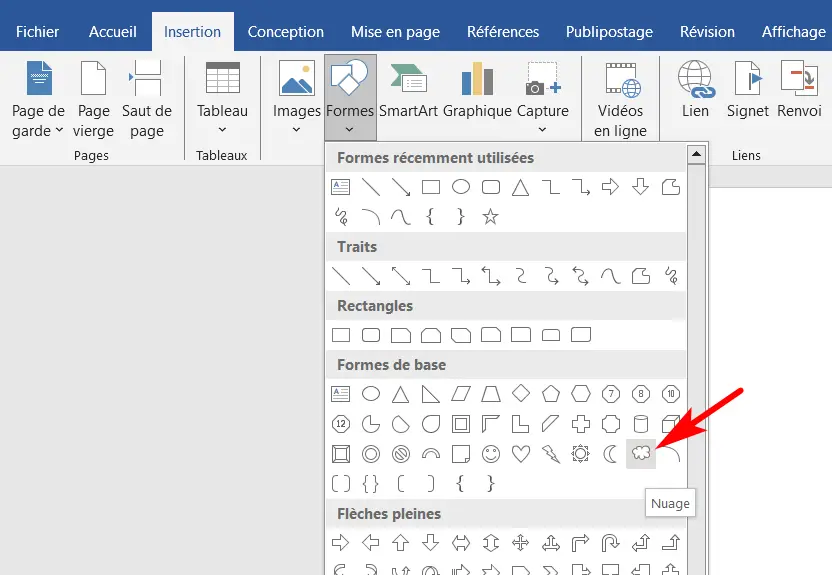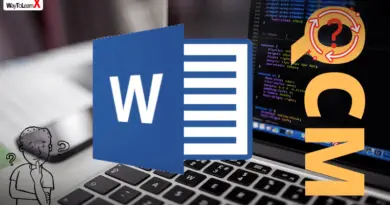QCM Word – Partie 19
Vous souhaitez tester vos connaissances sur Microsoft Word ? Un QCM sur Word est la méthode idéale pour évaluer vos compétences et approfondir votre maîtrise de ce puissant logiciel. Que vous soyez un utilisateur débutant ou avancé, ce quiz vous permettra de réviser les fonctionnalités essentielles de Word, telles que la mise en forme, l’insertion d’objets, la gestion des styles, et bien plus encore. Dans cet article, nous vous proposons un QCM interactif pour vous aider à perfectionner votre utilisation de Word tout en vous familiarisant avec ses outils pratiques. Préparez-vous à relever le défi et à améliorer vos compétences Word en répondant à des questions ciblées et adaptées à tous les niveaux !
1. Comment créer un renvoi vers un autre paragraphe dans Word ?
A Allez dans l’onglet « Références » puis « Renvoi »
B Allez dans l’onglet « Disposition » puis « Renvoi »
C Allez dans l’onglet « Insertion » puis « Renvoi »
D Allez dans l’onglet « Révision » puis « Renvoi »
2. Comment insérer un saut de page manuel dans Word ?
A Allez dans l’onglet « Références » puis « Saut de page »
B Allez dans l’onglet « Insertion » puis « Saut de page »
C Allez dans l’onglet « Disposition » puis « Saut de page »
D Allez dans l’onglet « Accueil » puis « Saut de page »
3. Comment insérer un champ de date dans Word ?
A Allez dans l’onglet « Références » puis « Date »
B Allez dans l’onglet « Insertion » puis « Date et heure »
C Allez dans l’onglet « Disposition » puis « Date et heure »
D Allez dans l’onglet « Accueil » puis « Date »
4. Comment appliquer un thème dans Word ?
A Allez dans l’onglet « Références » puis « Thème »
B Allez dans l’onglet « Conception » puis « Thème »
C Allez dans l’onglet « Disposition » puis « Thème »
D Allez dans l’onglet « Insertion » puis « Thème »
5. Si vous souhaitez créer un document « réflexion » avec des marges plus petites sur les côtés et plus larges en haut et en bas, quelle fonctionnalité devez-vous utiliser ?
A Allez dans l’onglet « Disposition » puis « Marges personnalisées »
B Allez dans l’onglet « Références » puis « Marges »
C Allez dans l’onglet « Insertion » puis « Marges »
D Allez dans l’onglet « Fichier » puis « Paramètres de page »
6. Vous avez un document dans Word et vous souhaitez lui donner un aspect « livre ouvert ». Comment pouvez-vous faire ?
A Aller dans l’onglet « Fichier » puis « Imprimer » et choisir « Vue livre »
B Activer « Mise en page automatique » dans l’onglet « Disposition »
C Utiliser la vue « Disposition Web »
D Sélectionner l’option « Côte à côte » dans l’onglet « Affichage »
7. Vous écrivez un poème et vous voulez qu’un mot particulier soit mis en valeur à chaque fois qu’il apparaît dans votre document. Quelle fonctionnalité utilisez-vous pour cela ?
A Créer un style de texte personnalisé et l’appliquer
B Utiliser l’outil « Surligner » sur ce mot chaque fois qu’il apparaît
C Appliquer un « Effet de texte » via l’onglet « Insertion »
D Utiliser la fonction « Remplacer » dans l’onglet « Accueil » pour le mettre en couleur à chaque apparition
8. Vous souhaitez créer un document avec des colonnes, mais aussi avec des espacements distincts entre les colonnes. Quelle option permet cela ?
A Utiliser l’option « Format de page » dans l’onglet « Fichier » et définir le style de colonne
B Créer un tableau et ajuster les bordures pour simuler des colonnes
C Utiliser l’option « Colonnes » dans l’onglet « Mise en page » et ajuster les espacements
D Appliquer des « Tabulations » dans l’onglet « Accueil »
9. Dans un projet créatif, vous souhaitez insérer une citation avec une police différente et une ombre pour la rendre plus artistique. Où allez-vous dans Word pour ajouter cet effet ?
A Allez dans l’onglet « Insertion » puis « Champ » pour ajouter des effets
B Allez dans l’onglet « Accueil » puis « Effets de texte » dans le groupe « Police »
C Allez dans l’onglet « Références » puis « Citation » et appliquez un style de citation personnalisé
D Allez dans l’onglet « Disposition » puis « Effets de texte » dans le groupe « Effets »
10. Pour un projet visuel, vous souhaitez insérer une forme libre, comme un nuage, et la remplir avec un dégradé de couleurs. Comment faire cela ?
A Allez dans l’onglet « Accueil » puis « Formes » et choisissez une forme personnalisée
B Allez dans l’onglet « Disposition » puis « Formes » et appliquez une couleur
C Allez dans l’onglet « Références » puis « Formes libres »
D Allez dans l’onglet « Insertion » puis « Formes » et choisissez un nuage, puis appliquez un dégradé