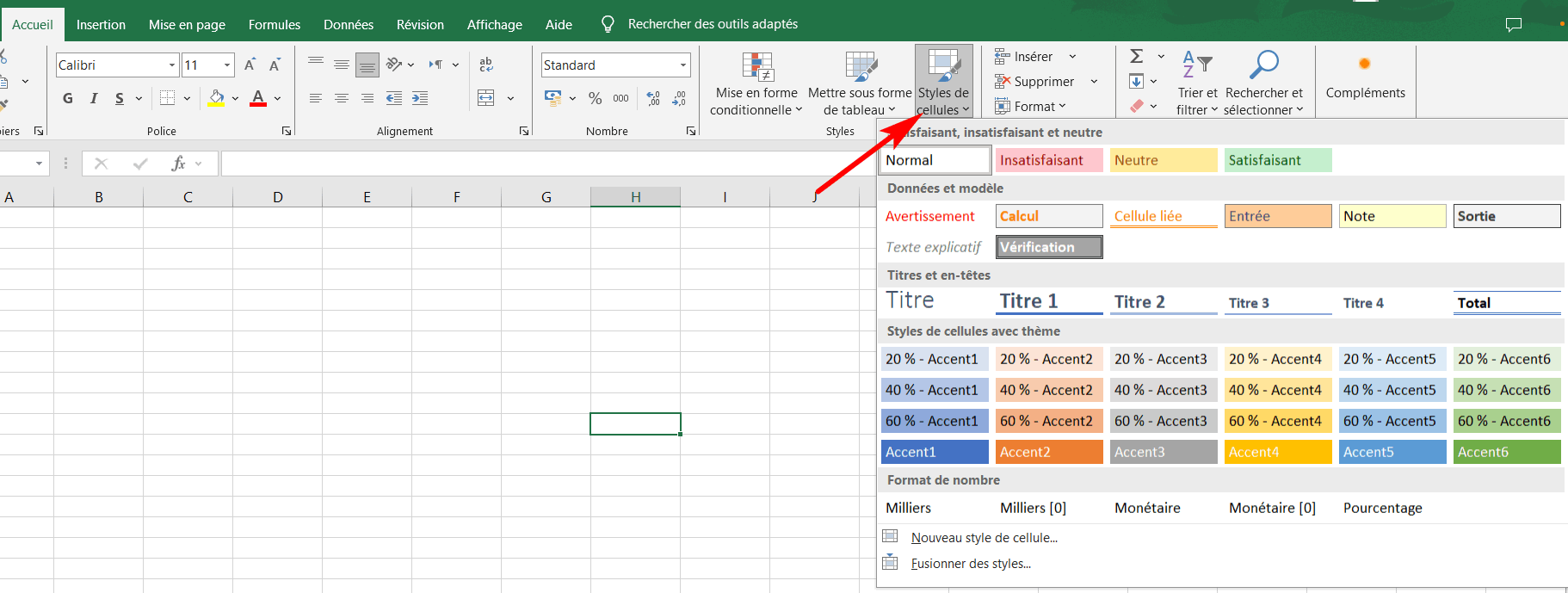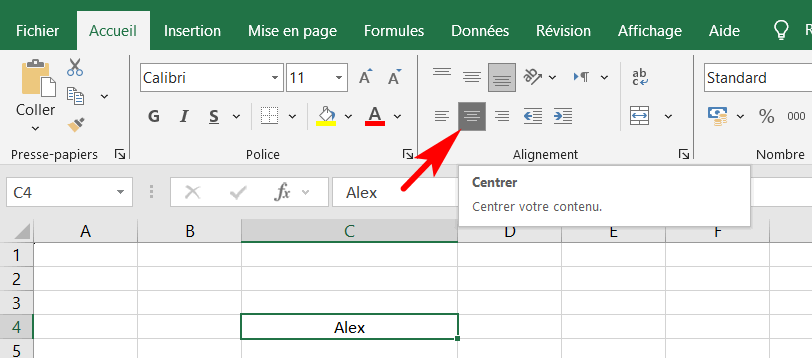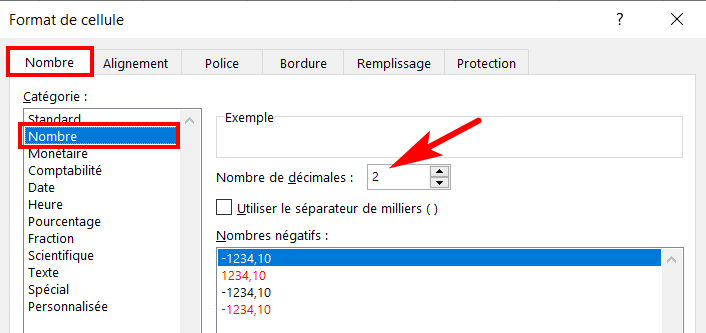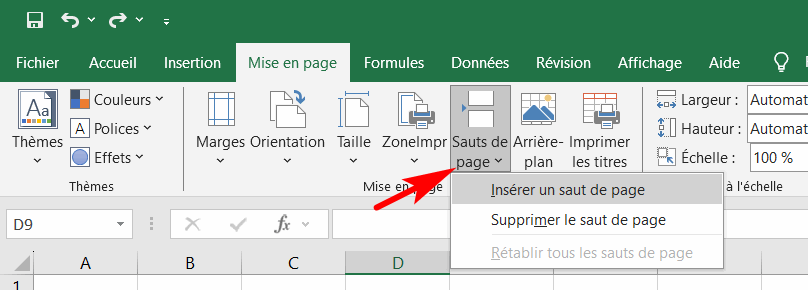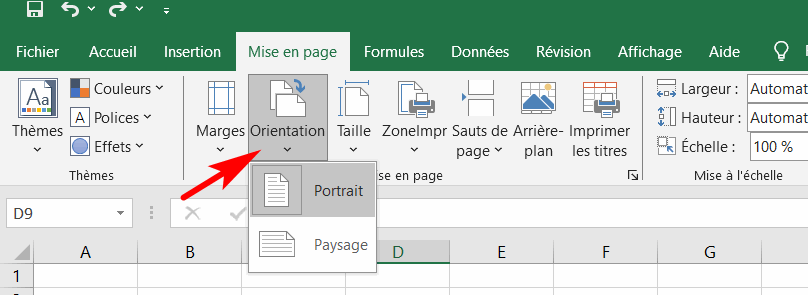QCM Excel – Partie 32
Vous souhaitez améliorer vos compétences sur Microsoft Excel ? Un QCM sur Excel est l’outil idéal pour tester vos connaissances et perfectionner votre maîtrise de ce logiciel incontournable. Que vous soyez débutant ou utilisateur avancé, ce quiz vous permet d’explorer des fonctionnalités essentielles d’Excel, telles que les formules, les tableaux croisés dynamiques, la gestion des données, et bien d’autres. Dans cet article, nous vous proposons un QCM interactif sur Excel pour vous aider à mieux comprendre ses outils puissants et à maximiser votre productivité. Préparez-vous à relever le défi et à approfondir votre expertise d’Excel grâce à des questions adaptées à tous les niveaux !
1. Que fait la fonction =NB(A1:A10) ?
A Elle compte le nombre de cellules contenant des valeurs numériques dans la plage A1:A10.
B Elle compte le nombre de cellules non vides dans la plage A1:A10.
C Elle compte le nombre de cellules contenant des erreurs dans la plage A1:A10.
D Elle compte le nombre de cellules contenant du texte dans la plage A1:A10.
2. Que fait la fonction =NB.VIDE(A1:A10) ?
A Elle renvoie le nombre de cellules contenant du texte dans la plage A1:A10.
B Elle compte le nombre de cellules contenant des erreurs dans la plage A1:A10.
C Elle compte le nombre de cellules vides dans la plage A1:A10.
D Elle compte le nombre de cellules non vides dans la plage A1:A10.
3. Que fait la fonction =SOMMEPROD(A1:A5, B1:B5) ?
A Elle additionne les valeurs de A1:A5 et B1:B5.
B Elle multiplie les valeurs de A1:A5 et B1:B5, puis additionne les résultats.
C Elle renvoie la somme de A1:A5 multipliée par la somme de B1:B5.
D Elle renvoie le produit de toutes les valeurs de A1:A5 et B1:B5.
4. Que fait la fonction =ARRONDI.INF(A1, 2) ?
A Elle arrondit la valeur dans A1 à l’entier inférieur.
B Elle arrondit la valeur dans A1 à 2 décimales, vers le bas.
C Elle arrondit la valeur dans A1 à 2 décimales, vers le haut.
D Elle arrondit la valeur dans A1 à l’entier supérieur.
5. Que fait la fonction =ARRONDI.SUP(A1, 1) ?
A Elle arrondit la valeur de A1 à l’entier supérieur.
B Elle arrondit la valeur de A1 à 1 décimale, vers le bas.
C Elle arrondit la valeur de A1 à 1 décimale, vers le haut.
D Elle arrondit la valeur de A1 à l’entier inférieur.
6. Comment change-t-on la couleur de fond d’une cellule dans Excel ?
A En cliquant sur l’option « Style de cellule » dans l’onglet « Accueil ».
B En utilisant l’option « Mise en forme conditionnelle ».
C En changeant la couleur dans le menu « Format de cellule ».
D En cliquant sur l’option « Tableau ».
7. Comment centrer le texte dans une cellule Excel ?
A En cliquant sur « Aligner à gauche » dans l’onglet « Accueil ».
B En utilisant l’option « Centrer » dans l’onglet « Disposition ».
C En cliquant sur « Aligner au centre » dans l’onglet « Accueil ».
D En modifiant les options dans le menu « Format de cellule ».
8. Comment formater une cellule pour afficher des nombres avec 2 décimales dans Excel ?
A En utilisant l’option « Format de cellule » et en sélectionnant « Nombre » puis en définissant le nombre de décimales.
B En appliquant un format de pourcentage.
C En utilisant « Format conditionnel » pour afficher les décimales.
D En ajustant la largeur des colonnes.
9. Que permet l’option « Sauts de page » dans Excel ?
A De modifier la taille des colonnes dans la feuille de calcul.
B De définir où les pages commencent lors de l’impression.
C De redimensionner le texte dans les cellules.
D De trier les données dans une feuille.
10. Comment pouvez-vous changer l’orientation de la page de portrait à paysage dans Excel ?
A En cliquant sur « Format de cellule » et en choisissant « Orientation ».
B En sélectionnant l’option « Sauts de page ».
C En ajustant la taille de la police dans la feuille.
D En allant dans l’onglet Mise en page et en sélectionnant « Orientation » puis « Paysage ».