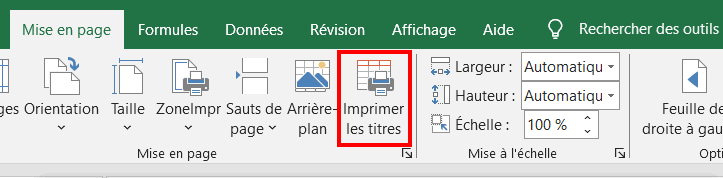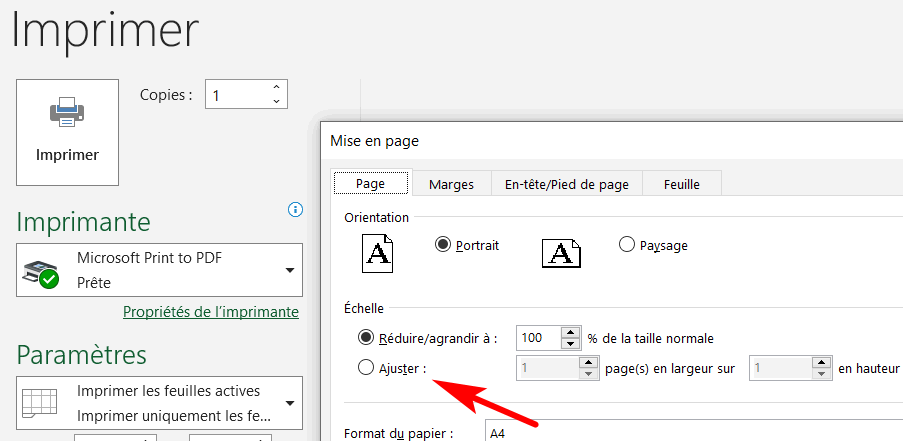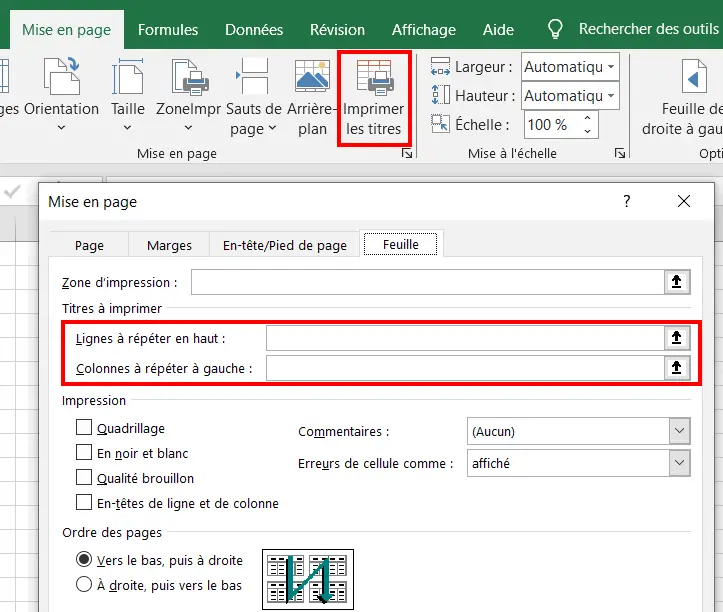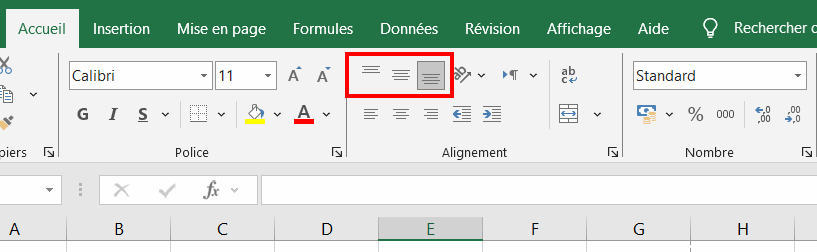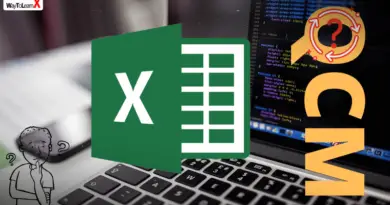QCM Excel – Partie 33
Vous souhaitez améliorer vos compétences sur Microsoft Excel ? Un QCM sur Excel est l’outil idéal pour tester vos connaissances et perfectionner votre maîtrise de ce logiciel incontournable. Que vous soyez débutant ou utilisateur avancé, ce quiz vous permet d’explorer des fonctionnalités essentielles d’Excel, telles que les formules, les tableaux croisés dynamiques, la gestion des données, et bien d’autres. Dans cet article, nous vous proposons un QCM interactif sur Excel pour vous aider à mieux comprendre ses outils puissants et à maximiser votre productivité. Préparez-vous à relever le défi et à approfondir votre expertise d’Excel grâce à des questions adaptées à tous les niveaux !
1. Comment pouvez-vous répéter une ligne de titre sur chaque page imprimée dans Excel ?
A En sélectionnant « Réponse automatique » dans le menu d’impression.
B En utilisant l’option « Imprimer » sous En-têtes dans l’onglet Mise en page.
C En ajustant les colonnes à la largeur de la page.
D En modifiant le format des cellules.
2. Comment ajuster automatiquement la largeur des colonnes pour que le contenu soit entièrement visible ?
A En cliquant deux fois sur la bordure de la colonne.
B En changeant la hauteur des lignes.
C En augmentant la taille de la police.
D En réduisant la taille des cellules.
3. Comment pouvez-vous rendre un titre plus visible dans Excel ?
A En sélectionnant un format de nombre spécial.
B En verrouillant la cellule contenant le titre.
C En augmentant la taille de la police ou en changeant la couleur de fond de la cellule.
D En utilisant l’option « Gras » ou « Italique » dans l’onglet « Accueil ».
4. Quel format personnalisé pouvez-vous utiliser pour afficher des nombres comme
« 1 000,00 » dans Excel ?
A #,##0.00
B 0,00#
C #,###
D 0.0#
5. Quel est le format correct pour afficher une date sous la forme « 15 avril 2025 » dans Excel ?
A jj-mm-aaaa
B aaaa-mm-jj
C jj mmmm aaaa
D jj/mm/aaaa
6. Comment pouvez-vous imprimer uniquement une partie de la feuille Excel (par exemple, une plage spécifique) ?
A En sélectionnant la plage de cellules et en cliquant sur « Imprimer » dans l’onglet « Fichier ».
B En utilisant « Mise en page » > « Sélectionner la plage » avant d’imprimer.
C En sélectionnant la plage et en choisissant « Ajuster la mise en page ».
D En redimensionnant la feuille avant d’imprimer.
7. Que permet l’option « Ajuster à » dans les paramètres d’impression d’Excel ?
A D’ajuster la taille de la police pour que tout le contenu tienne sur une page.
B D’ajuster la mise en page de la feuille en fonction du nombre de pages.
C De réduire ou agrandir la feuille de calcul afin qu’elle tienne sur un nombre précis de pages.
D D’ajuster la couleur de fond pour l’impression.
8. Comment répéter les titres (ligne ou colonne) sur chaque page imprimée dans Excel ?
A En allant dans l’onglet Mise en page, puis Imprimer les titres et en définissant les lignes et/ou colonnes à répéter.
B En ajustant les paramètres d’impression pour imprimer uniquement la première page.
C En redimensionnant les titres pour qu’ils apparaissent sur chaque page.
D En utilisant la fonction « Fixer les volets » dans l’onglet Affichage.
9. Comment pouvez-vous aligner verticalement le texte dans une cellule Excel ?
A En sélectionnant « Aligner à gauche » dans l’onglet « Accueil ».
B En modifiant les paramètres de format de texte dans « Format de cellule ».
C En utilisant « Alignement vertical » dans le menu « Format de cellule ».
D En redimensionnant la cellule.
10. Comment imprimer une feuille Excel sur plusieurs pages tout en maintenant une mise en page cohérente ?
A En modifiant la taille de la police pour chaque page.
B En ajustant la feuille à la taille de la page dans les paramètres d’impression.
C En utilisant l’option « Imprimer » puis « Ajuster à une page ».
D En activant « Aperçu avant impression » et en ajustant les marges.