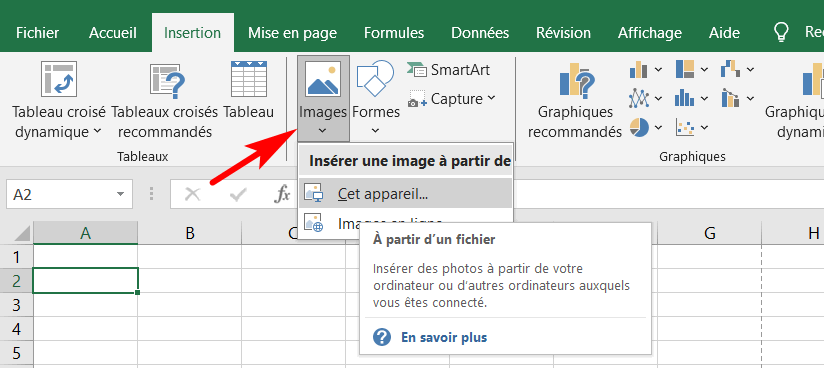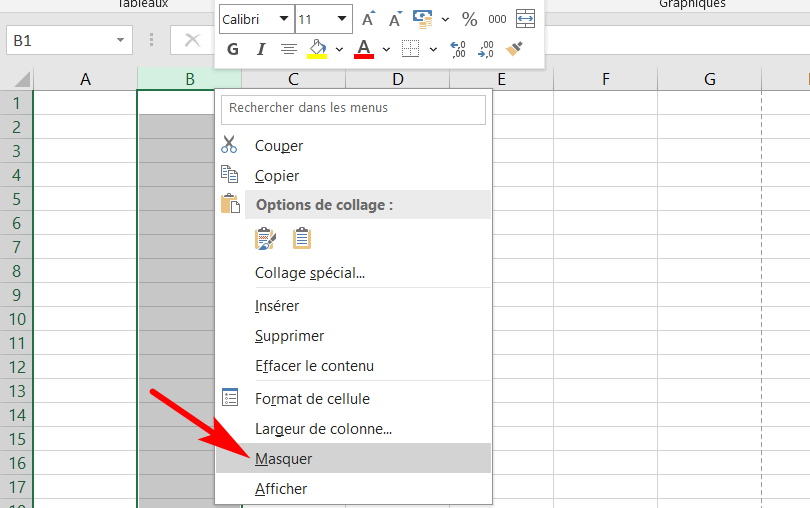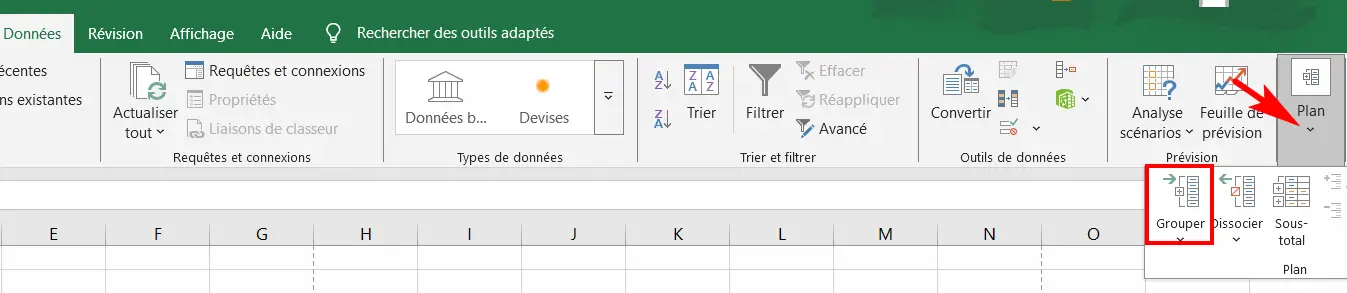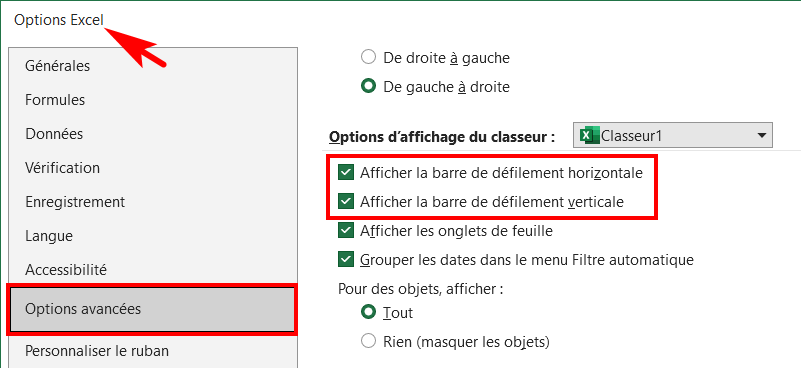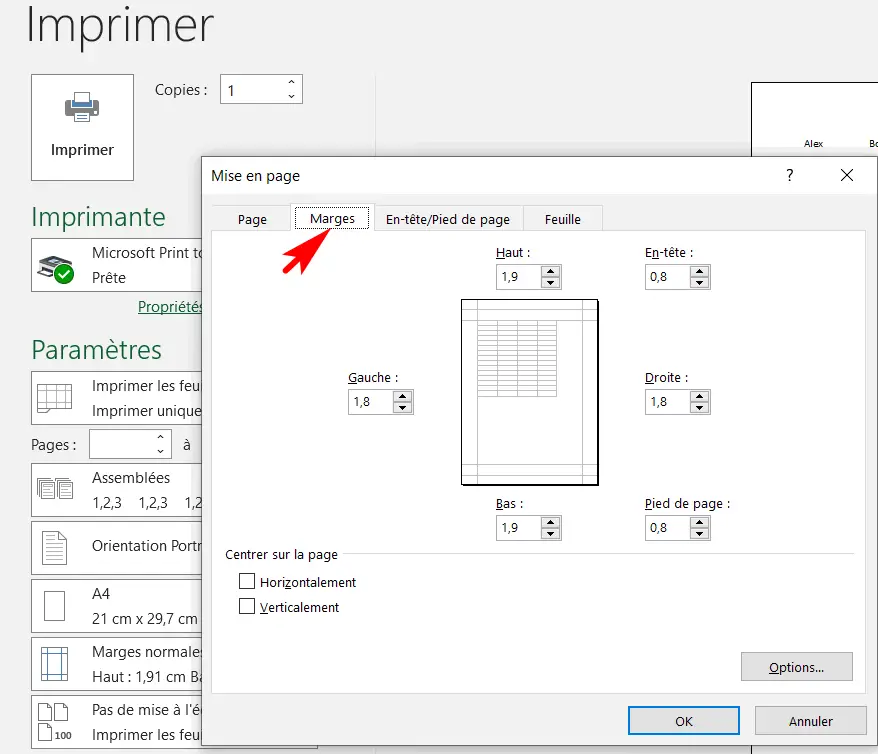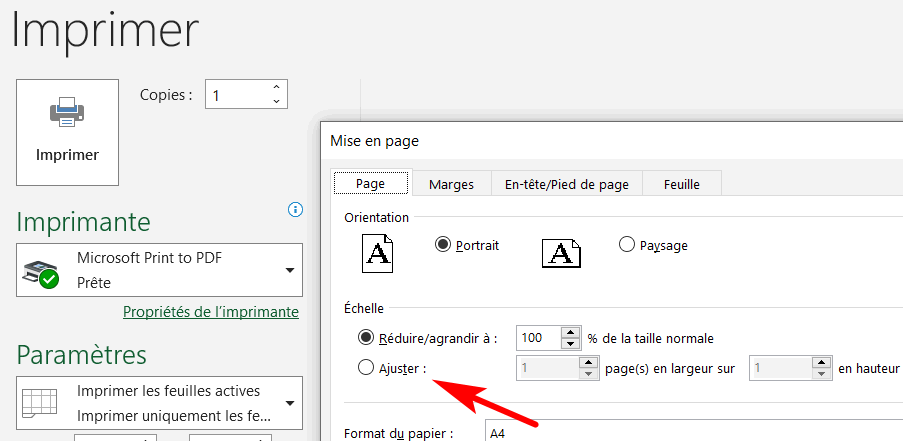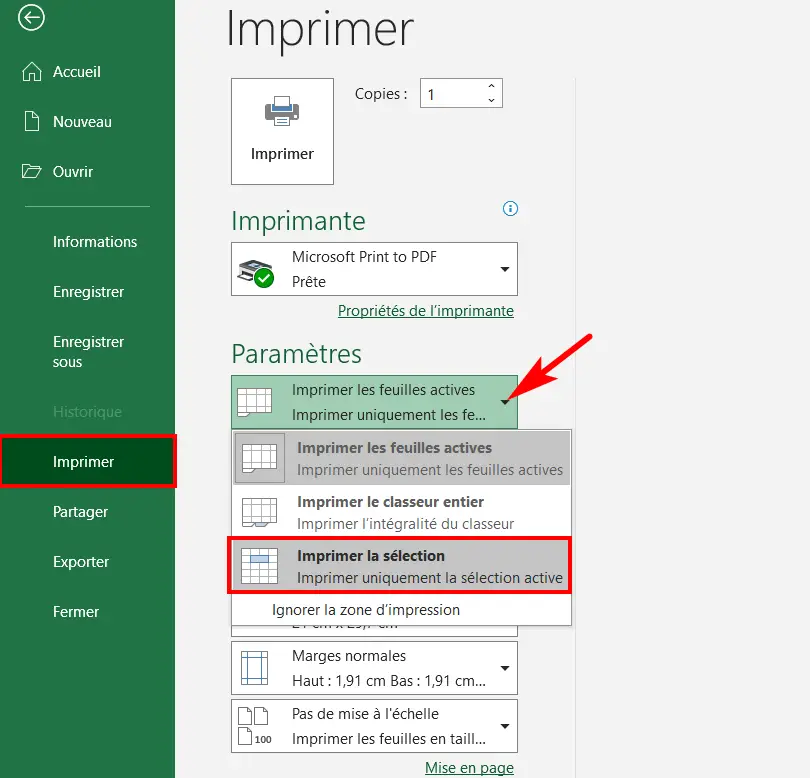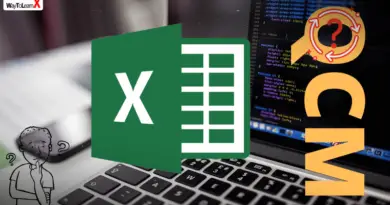QCM Excel – Partie 34
Vous souhaitez améliorer vos compétences sur Microsoft Excel ? Un QCM sur Excel est l’outil idéal pour tester vos connaissances et perfectionner votre maîtrise de ce logiciel incontournable. Que vous soyez débutant ou utilisateur avancé, ce quiz vous permet d’explorer des fonctionnalités essentielles d’Excel, telles que les formules, les tableaux croisés dynamiques, la gestion des données, et bien d’autres. Dans cet article, nous vous proposons un QCM interactif sur Excel pour vous aider à mieux comprendre ses outils puissants et à maximiser votre productivité. Préparez-vous à relever le défi et à approfondir votre expertise d’Excel grâce à des questions adaptées à tous les niveaux !
1. Comment insérer une image dans une cellule Excel ?
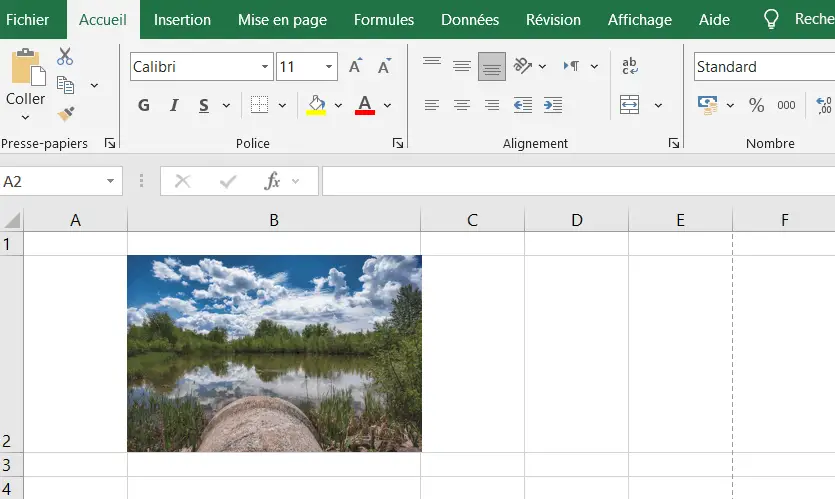
A En allant dans l’onglet « Insertion », puis en sélectionnant « Image » et en ajustant l’image dans la cellule.
B En copiant l’image depuis un autre fichier et en la collant dans une cellule.
C En insérant l’image via « Graphique » dans l’onglet « Mise en page ».
D En insérant l’image dans une feuille via la commande « Format de cellule ».
2. Que vous permet de faire l’option « Aperçu avant impression » dans Excel ?
A De définir l’orientation de la page avant d’imprimer.
B D’ajuster la taille du texte pour qu’il tienne sur une seule page.
C De fusionner les cellules pour les rendre plus visibles à l’impression.
D De visualiser l’apparence de votre feuille avant de l’imprimer.
3. Comment masquer une colonne ou une ligne dans Excel ?
A En faisant un clic droit sur la colonne ou la ligne et en sélectionnant Masquer.
B En ajustant la largeur de la colonne à 0 pixels.
C En modifiant l’alignement du texte dans la colonne ou la ligne.
D En appliquant un format conditionnel pour masquer la colonne.
4. Comment grouper des lignes ou des colonnes dans Excel ?
A En sélectionnant les lignes ou les colonnes, puis en utilisant la commande Grouper dans l’onglet Données.
B En cliquant sur Fusionner dans l’onglet Disposition.
C En ajustant les marges des cellules.
D En utilisant l’option Mise en forme conditionnelle.
5. Comment pouvez-vous afficher ou masquer les barres de défilement dans une feuille Excel ?
A En ajustant les paramètres d’affichage dans l’onglet Mise en page.
B En sélectionnant l’option Barres de défilement sous l’onglet Révision.
C En activant ou désactivant l’option Barres de défilement dans les options Affichage d’Excel.
D En modifiant la taille de la cellule pour que la barre de défilement ne soit plus nécessaire.
6. Comment pouvez-vous zoomer sur l’aperçu avant impression dans Excel ?
A En utilisant le bouton Zoom dans l’onglet Affichage.
B En appuyant sur Ctrl + molette de la souris pour zoomer.
C En ajustant l’échelle d’impression dans l’aperçu avant impression.
D En ajustant les marges dans l’onglet Mise en page.
7. Comment afficher les marges dans l’aperçu avant impression dans Excel ?
A En activant l’option Grilles d’impression.
B En activant l’option Afficher les marges dans les paramètres d’impression.
C En appuyant sur Ctrl + P et en sélectionnant « Afficher les marges ».
D Les marges sont toujours visibles dans l’aperçu avant impression, sans option à sélectionner.
8. Comment changer la taille de la police spécifiquement pour l’impression dans Excel ?
A En modifiant la taille de la police sous l’onglet Mise en page.
B En ajustant l’échelle d’impression dans l’aperçu avant impression.
C En sélectionnant l’option Polices personnalisées dans les paramètres d’impression.
D En ajustant la taille de la police dans l’onglet Accueil, avant d’imprimer.
9. Comment faire en sorte qu’une feuille Excel tienne sur une seule page lors de l’impression ?
A En modifiant les marges dans l’onglet Mise en page.
B En sélectionnant l’option Ajuster à une page dans l’aperçu avant impression.
C En ajustant l’orientation de la feuille.
D En redimensionnant manuellement toutes les colonnes et les lignes.
10. Comment imprimer uniquement une sélection de cellules dans Excel ?
A En sélectionnant les cellules, puis en choisissant Impression dans l’onglet Fichier.
B En sélectionnant les cellules, puis en choisissant Imprimer la sélection dans les paramètres d’impression.
C En ajustant l’option Ajuster à une page.
D En modifiant l’échelle de l’impression.