Comment démarrer votre ordinateur en mode sans échec dans Windows 10
Après la mise à jour vers Windows 10, vous pouvez découvrir que vous ne parvenez pas à accéder au mode sans échec en appuyant sur la touche F8 au démarrage. Cela peut être frustrant, surtout lorsque vous ne pouvez pas démarrer Windows normalement. Dans cet article, on va vous expliquer pourquoi F8 ne fonctionne plus et vous montrer d’autres façons d’entrer en mode sans échec sur Windows 10.
Pourquoi ne pouvez-vous pas accéder au mode sans échec en utilisant F8
Sur les versions précédentes de Windows telles que Windows 7, au début du démarrage, vous pouvez appuyer sur la touche F8 pour accéder au menu Options de démarrage avancées, dans lequel vous pouvez activer le mode sans échec. Mais sur Windows 10, la touche F8 ne fonctionne plus. Peu importe combien de fois vous avez essayé. Vous devez vous demander pourquoi cela arrive. Est-il supprimé de Windows 10?
En fait, la touche F8 est toujours disponible pour accéder au menu Options de démarrage avancées sous Windows 10. Mais à partir de Windows 8 (F8 ne fonctionne pas sous Windows 8), pour accélérer le démarrage, Microsoft a désactivé cette fonctionnalité par défaut. C’est à dire que Windows 10 démarre trop vite pour avoir le temps de laisser tout interrompre. Si vous souhaitez utiliser la touche F8 pour accéder au mode sans échec, vous devez activer la fonctionnalité manuellement.
Comment pouvez-vous faire fonctionner F8 à nouveau?
La fonctionnalité du menu de démarrage F8 est désactivée sur Windows 10 par défaut. Une bonne nouvelle, vous pouvez le faire fonctionner à nouveau avec la commande d’édition de données de configuration de démarrage (BCD). BCD Edit est un outil écrit pour contrôler le démarrage du système d’exploitation. Vous pouvez l’utiliser pour activer le menu de démarrage F8 facilement. Suivez simplement ces étapes:
1) Sur votre clavier, appuyez sur la touche de logo Windows et sur la touche R (Win + R) en même temps.
2) Tapez cmd puis appuyez sur Ctrl + Shift + Entrée pour ouvrir une invite de commande de l’administrateur. (N’appuyez pas simplement sur Entrée ou cliquez sur OK car cela n’ouvrira pas l’invite de commande en mode administrateur.)
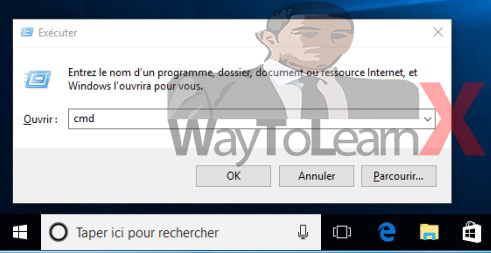
Ou tous simplement tapez sur la zone de recherche cmd puis cliquez sur Exécuter en tant qu’administrateur
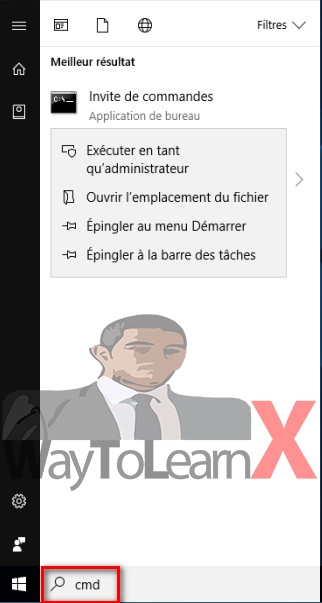
3) Copiez la commande suivante et collez-la dans l’invite de commande. Ensuite appuyez sur la touche Entrée.
bcdedit /set {default} bootmenupolicy legacy
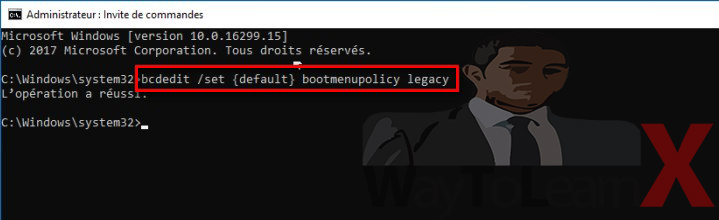
4) Redémarrez votre PC. Avant que le logo Windows n’apparaisse, appuyez sur F8 pour accéder au menu Boot Options (voir la capture d’écran ci-dessous). Puis sélectionnez Mode sans échec.
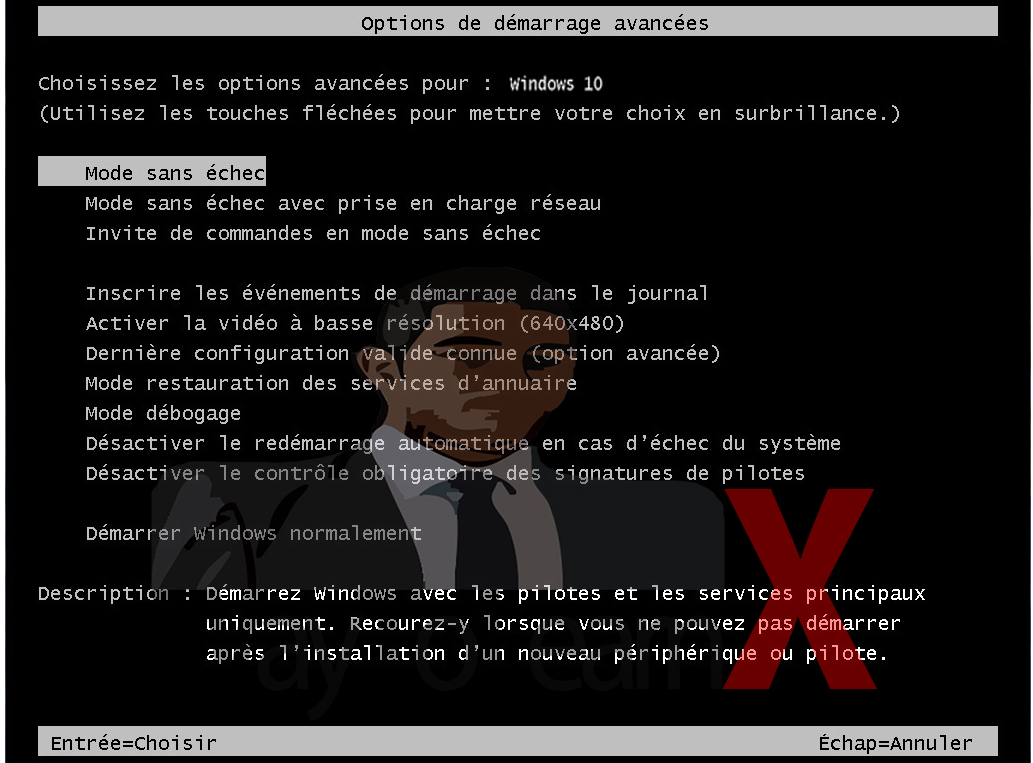
Si vous voulez revenir à la configuration initiale, toujours dans cmd, copier/coller la commande suivante :
bcdedit / set {default} bootmenupolicy standard
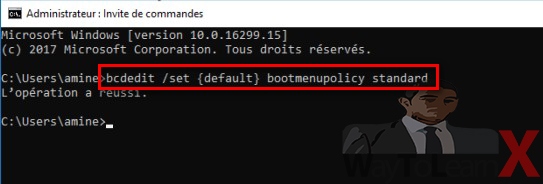
Si cette commande ne fonctionne pas essayer la procédure suivante pour revenir en mode normal:
1) Sur votre clavier, appuyez sur la touche de logo Windows et sur R (Win + R) en même temps pour appeler l’unité de commande.
2) Tapez msconfig et cliquez sur OK.
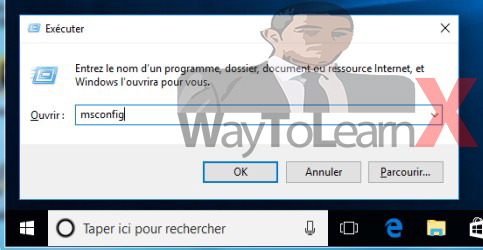
3) Cliquez sur l’onglet Démarrer. Sous Options de démarrage, décochez la case Démarrage sécurisé et cliquez sur OK.
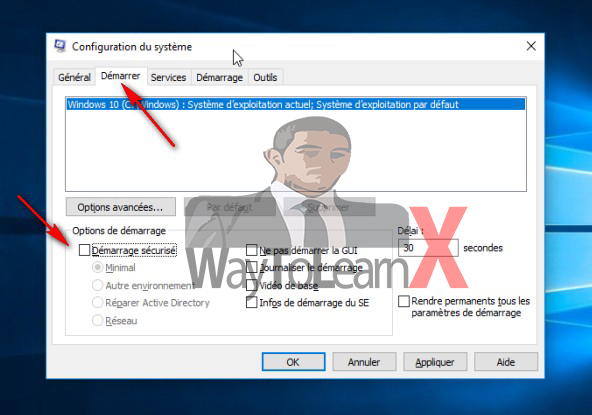
4) Cliquez sur Redémarrer puis vous passerez en mode normal.

Et voila!! maintenant votre système est en mode normale.
Comment entrer en mode sans échec à partir du mode normal
Si vous avez démarré Windows normalement, vous pouvez démarrer en mode sans échec à l’aide de l’outil de configuration du système. L’outil de configuration du système vous permet de configurer le démarrage de votre PC.
Suivez les instructions ci-dessous pour ouvrir l’outil de configuration du système et configurer Windows démarre en mode sans échec. Seulement 4 étapes:
1) Sur votre clavier, appuyez sur la touche de logo Windows et sur R (Win + R) en même temps pour appeler l’unité de commande.
2) Tapez msconfig et cliquez sur OK.
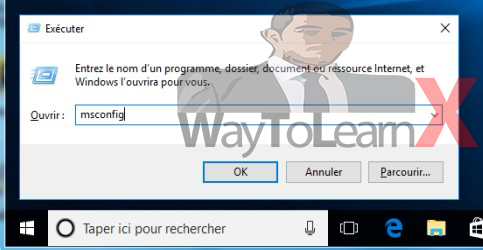
3) Cliquez sur l’onglet Démarrer. Sous Options de démarrage, cochez la case Démarrage sécurisé et cliquez sur OK.
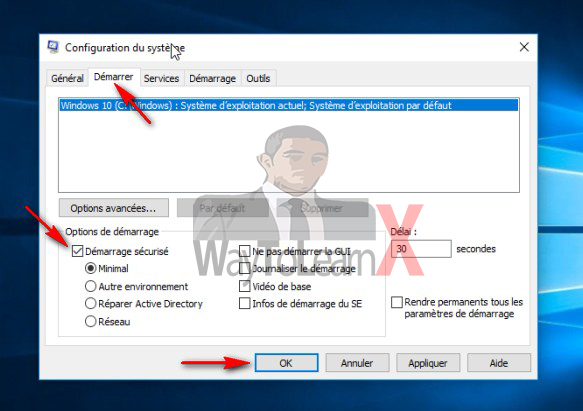
4) Lorsque vous êtes invité à redémarrer votre ordinateur pour appliquer ces modifications, cliquez sur Redémarrer, puis vous démarrerez en mode sans échec.
IMPORTANT: Si vous voulez démarrer Windows 10 en mode normal, assurez-vous que le démarrage en mode sécurisé est désactivé.
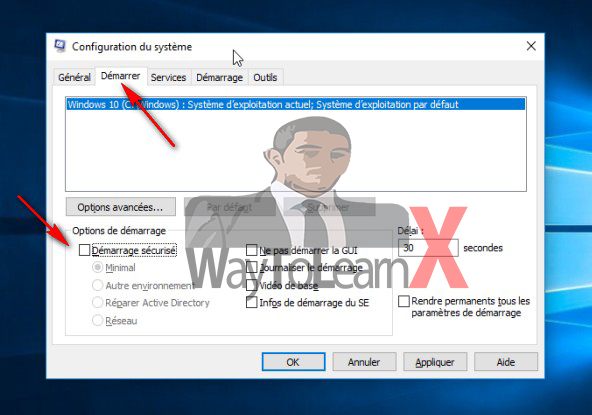
N’hésitez pas à laisser votre commentaire ci-dessous si vous avez des questions.





