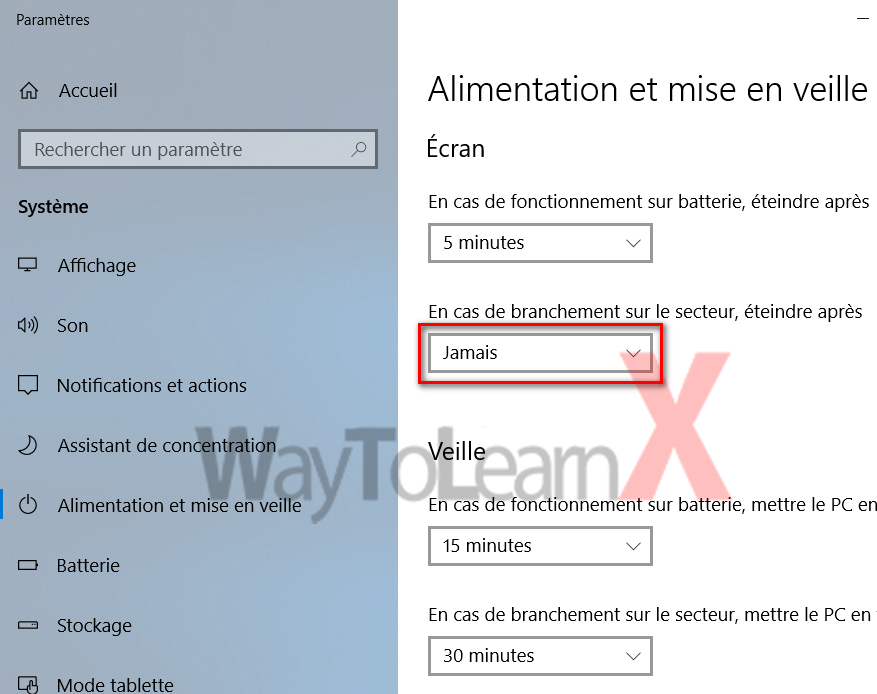Comment définir une alarme sur Windows 10
Pour une raison quelconque, Windows n’incluait pas les alarmes, et les chronomètres tant que Windows 8 ne fonctionnait pas. Windows 10 améliore ces fonctionnalités et cette fonction de base fonctionne maintenant de la même manière que sur tous les autres systèmes d’exploitation.
L’alarme fonctionne exactement comme vous le souhaitez. Vous définissez une heure (et des jours) pour le déclenchement de l’alarme, sélectionnez un son d’alarme, attribuez une étiquette à l’alarme et vous partez pour les courses.
1. Appuyez sur Démarrer, tapez «alarmes» dans la zone de recherche, puis cliquez sur le résultat «Alarmes et horloge».

2. Cliquez sur le bouton pour ajouter une nouvelle alarme. Vous pouvez également sélectionner une alarme existante pour la modifier.

3. Définissez une heure d’alarme. Vous pouvez également définir le son de l’alarme, le nombre de répétitions de l’alarme et le nom de l’alarme, mais ce sont tous des paramètres facultatifs.

4. Cliquez sur le bouton « Enregistrer » dans le coin inférieur droit de la fenêtre.

Notez que, sur la plupart des ordinateurs, l’écran d’alarme indiquera que « Les notifications ne s’afficheront que si le PC est en veille ». Donc, pour que votre alarme se déclenche, vous devrez configurer votre ordinateur pour qu’il ne soit pas mis en veille.
Pour arrêter votre ordinateur de mettre en veille:
1. Tapez « mise en veille » dans la zone de recherche Windows, et cliquez sur « Paramètres d’alimentation et de mise en veille ».

2. Réglez l’heure de veille sur « Jamais ». Si vous ne laissez pas votre ordinateur mettre en veille quand vous êtes sur batterie, votre ordinateur risque de manquer d’alimentation.