Liste des commandes Exécuter(Run) sous Windows
Les commandes d’exécution suivantes peuvent être exécutées sous Windows 7, Windows 8 et Windows 10 pour accéder à divers aspects de votre ordinateur sans passer par le panneau de configuration ou les menus. Si vous êtes en train de peaufiner votre système afin qu’il devienne plus réactif, vous pouvez trouver ces commandes utiles.
Ouvrir l’application « Exécuter(Run) » en utilisant le raccourci clavier Windows + R, il devrait ressembler à celui-ci.

1. services.msc – Lorsque vous entrez « services.msc » et appuyez sur le bouton Entrée, l’application Services s’ouvre pour vous permettre de démarrer, d’arrêter et de configurer facilement d’autres paramètres pour chaque service individuellement. C’est très utile lorsque vous souhaitez activer un service.

2. msinfo32 – Si vous souhaitez obtenir rapidement des informations sur votre système, utilisez la commande « msinfo32 ». En un coup d’œil, il affichera tous les détails du système, y compris les ressources matérielles et l’environnement logiciel.

3. mstsc – Si vous entrez « mstsc » dans la boîte de dialogue Exécuter, l’application « Connexion Bureau à distance » vous permet de vous connecter à d’autres ordinateurs Windows via le réseau local ou via Internet. Cela vous aide à utiliser l’ordinateur hôte comme le vôtre.

4. compmgmt.msc – L’application « Gestion de l’ordinateur » permet d’accéder à presque tous les modules Windows avancés tels que l’Observateur d’événements, les dossiers partagés, les outils système, etc.


5. sdclt – Cette commande ouvre la fenêtre « Sauvegarde et restauration » qui vous permet de définir rapidement une planification de sauvegarde ou de restaurer l’une de vos sauvegardes précédentes.


6. eventvwr.msc – L’observateur d’événements de Windows est l’emplacement où Windows stocke tous les messages de surveillance et de dépannage. Vous pouvez utiliser cette commande pour accéder rapidement à l’application « Observateur d’événements ».


7. cleanmgr – Cette commande vous permet d’ouvrir l’utilitaire « Nettoyage de disque ». Une fois ouvert, sélectionnez simplement le lecteur que vous souhaitez nettoyer et cliquez sur le bouton “OK”.


8. resmon – Chaque fois que vous souhaitez vérifier comment vos ressources système sont utilisées, utilisez simplement cette commande, qui affiche tout(CPU, réseau, etc.)


9. mmc – La console est un module Windows avancé principalement destiné aux administrateurs système et aux utilisateurs expérimentés, car il contient tous les outils nécessaires à la configuration et à la surveillance d’un système Windows.


10. control – Cette commande vous permet d’accéder rapidement au Panneau de configuration, sans vous tromper.


11. \ – C’est l’une des commandes moins connues. Il suffit d’entrer la barre oblique inverse dans la boîte de dialogue Exécuter pour ouvrir le lecteur C. C’est l’un des moyens les plus rapides d’accéder au lecteur C.




12. . – Ceci est encore une autre commande moins connue. Lorsqu’il est exécuté, il ouvre le dossier personnel de l’utilisateur actuel, qui héberge tous les autres dossiers locaux tels que Téléchargements, Documents, Bureau, Images, etc.




13. .. – Lorsque vous exécutez ces deux points dans la boîte de dialogue Exécuter, vous ouvrez le dossier Utilisateurs situé directement dans le lecteur C.




14. cmd – Même les utilisateurs de Windows doivent parfois utiliser la ligne de commande. Avec cette commande, vous pouvez ouvrir rapidement l’invite de commande sans privilèges d’administrateur.


15. powershell – Si l’invite de commande est trop ancienne pour vous, vous pouvez essayer PowerShell. Il suffit de taper cette commande dans la boîte de dialogue Exécuter pour que votre PowerShell s’ouvre sans privilèges d’administrateur.


16. firewall.cpl – Si vous souhaitez gérer ou configurer votre pare-feu Windows, vous pouvez utiliser cette commande Exécuter pour accéder rapidement à la fenêtre Pare-feu.


17. powercfg.cpl – Windows héberge un large éventail d’options d’alimentation permettant de gérer la consommation de votre ordinateur. Vous pouvez également accéder à toutes ces options d’alimentation à l’aide de cette commande.


18. sysdm.cpl – Si vous souhaitez un jour accéder à la fenêtre Propriétés système, cette commande Exécuter l’ouvre immédiatement.


19. msconfig – La configuration du système Windows vous permet de modifier différents éléments tels que les options de démarrage, les services, etc. Vous pouvez utiliser cette commande Exécuter pour accéder à la fenêtre de configuration du système.


20. regedit – La commande Regedit peut être utilisée pour accéder au registre Windows, qui est une base de données hiérarchique qui héberge toutes les configurations et tous les paramètres d’un système d’exploitation et des programmes installés.


21. devmgmt.msc – Le Gestionnaire de périphériques Windows vous permet de gérer tous vos périphériques matériels. Vous pouvez utiliser cette commande Exécuter pour y accéder rapidement.


22. calc – Si vous voulez ouvrir rapidement l’application de calculatrice Windows intégrée, taper « calc » dans la boîte de dialogue Exécuter.


23. ncpa.cpl – Vous utilisez Internet signifie que vous devez faire face à des problèmes de réseau occasionnels. Un moyen de dépanner votre connexion réseau consiste à accéder à vos adaptateurs réseau. Pour accéder à toutes vos cartes réseau, vous pouvez utiliser cette commande.


24. netplwiz – L’option « Comptes d’utilisateurs » est disponible dans le Panneau de configuration, mais si vous souhaitez modifier les options du compte d’utilisateur avancé, utilisez cette commande.
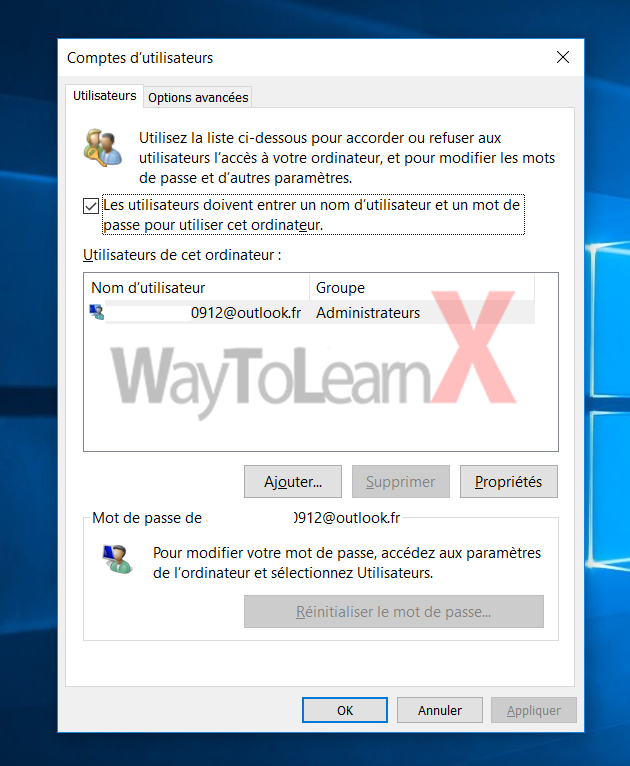
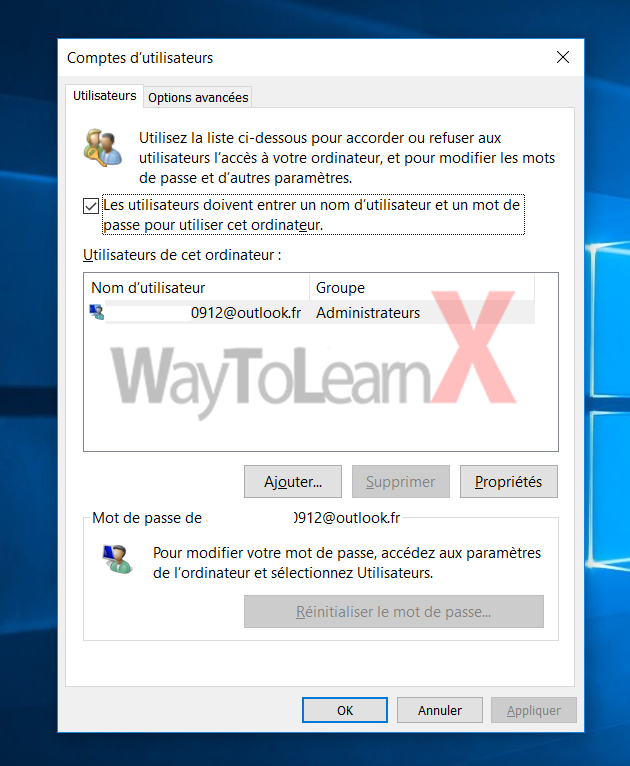
25. appwiz.cpl – Cette commande permet d’accéder rapidement à la fenêtre Programmes et fonctionnalités, dans laquelle vous pouvez désinstaller rapidement vos programmes installés.


26. perfmon.msc – Si vous souhaitez surveiller les performances de votre ordinateur Windows et les effets des programmes que vous exécutez, l’exécution de l’Analyseur de performances fournira de nombreuses données. Vous pouvez accéder à l’Analyseur de performances à l’aide de cette commande.


27. mrt – Chaque mois, Windows publie une version plus récente de l’outil de suppression de logiciels malveillants de Microsoft Windows par le biais de Windows Update. Cet outil gratuit vous aide à nettoyer certains des logiciels malveillants les plus répandus sur votre ordinateur Windows. Cet outil fonctionne silencieusement en arrière-plan, mais si vous souhaitez l’exécuter manuellement, utilisez cette commande.


28. lusrmgr.msc – à l’aide de cette commande, vous pouvez ouvrir le « Gestionnaire d’utilisateurs » et de « groupes locaux », dans lequel vous pouvez modifier plusieurs propriétés de tous les utilisateurs et groupes.


29. gpedit.msc – L’éditeur de stratégie de groupe de Windows vous permet de définir et de modifier différentes stratégies Windows d’un ordinateur local ou distant. L’éditeur de stratégie de groupe étant un outil avancé, il est enfoui profondément dans Windows et cette commande est le moyen le plus simple d’y accéder.





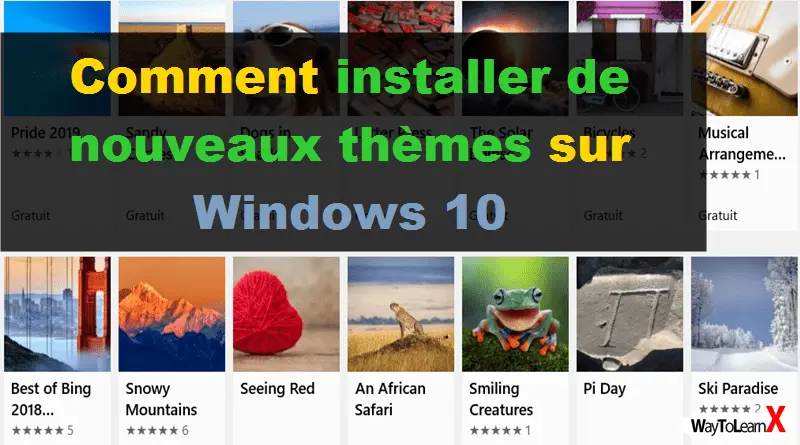







Merci pour ces précieux renseignements qui m’aideront beaucoup. Tout est clair et compréhensif. Heureuse d’être tombée sur votre site pour mieux comprendre Windows 10.
Bien à vous,
Viviane BELLEMANS
Super formation!
Merci de vos éfforts.
Oumar
Merci beaucoup pour ces précieuses informations.
Jamal