Comment installer windows 10 dans virtualbox
Windows 10 est la dernière entrée de Microsoft. Il comporte beaucoup de nouvelles idées et aspects de conception. Avec autant de nouvelles fonctionnalités, beaucoup de gens sont impatients de faire une incursion dans cette nouvelle version de Windows. Après la sortie de Windows 10 au public, de nombreuses personnes sont intéressées à continuer sur les versions de sortie anticipée. L’utilisation de la virtualisation est une excellente alternative à l’installation pure et simple de Windows 10, qui permet aux utilisateurs d’essayer de nouvelles fonctionnalités sans risquer d’endommager leur système. Ce guide utilisera VirtualBox car il s’agit d’une solution de virtualisation gratuite et facilement disponible.
Tu auras besoin de:
Vous devrez choisir l’édition, la langue, puis choisir entre le système 32 bits ou 64 bits avant de télécharger l’ISO.
Étape 1: Configurer Windows 10 dans VirtualBox
Commencez par ouvrir VirtualBox et cliquez sur le bouton « Nouveau« .

Tapez « Windows 10 » dans la zone de texte. Vous pouvez taper ceci, ou vous pouvez choisir un nom différent pour ce système d’exploitation, si vous préférez. Une fois cela fait, sélectionnez « Windows » sur le premier menu de défilement, puis sélectionnez « Windows 10 » à partir de la boîte de version (deuxième boîte de défilement).
Sur l’écran suivant, vous aurez la possibilité de configurer la quantité de RAM que la machine virtuelle sera autorisée à utiliser. La valeur par défaut est 1 Go, ce qui correspond à la quantité minimale de RAM pour Windows 10.
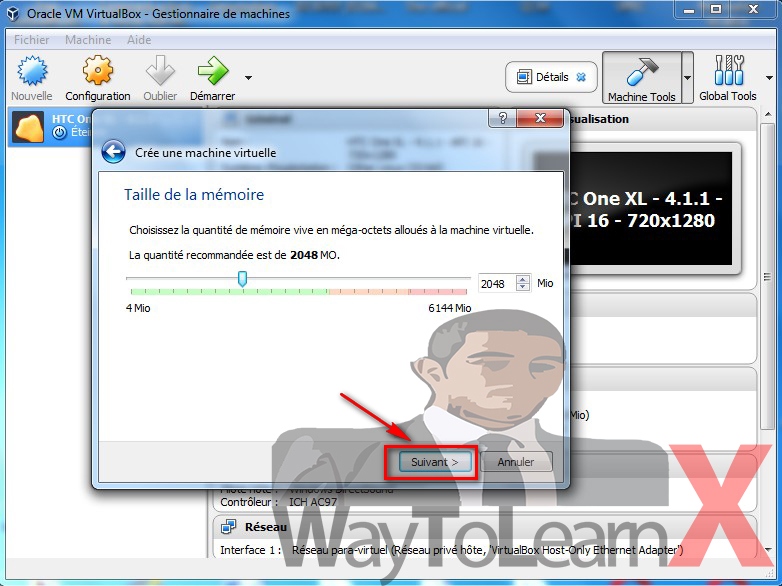
Configurer le disque dur, vous devez choisir « Créer un disque dur virtuel maintenant« , en supposant que vous n’en avez pas créé précédemment.

Vous pouvez laisser les deux écrans suivants avec leurs paramètres par défaut, car ils fonctionnent parfaitement avec le nouveau système d’exploitation. Je vous conseille fortement de vous en tenir à un disque dur virtuel alloué dynamiquement, car vous économiserez beaucoup d’espace et ne nuira pas autant aux performances de la VM.
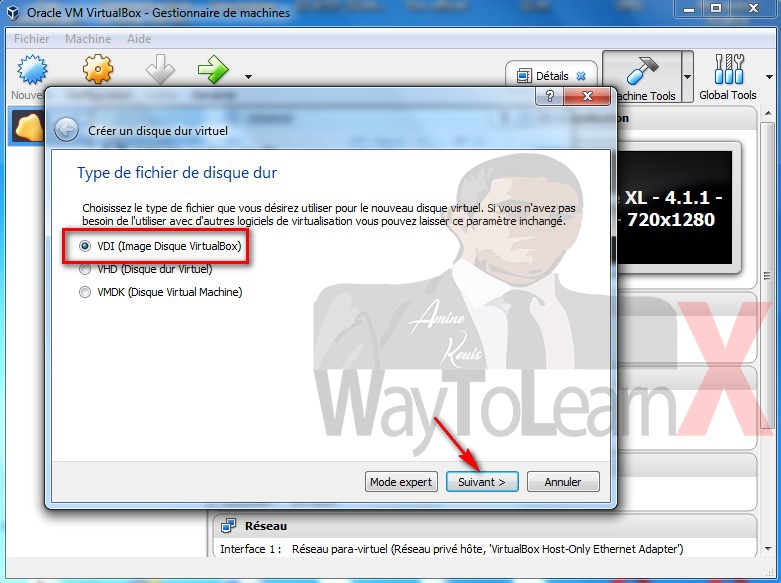
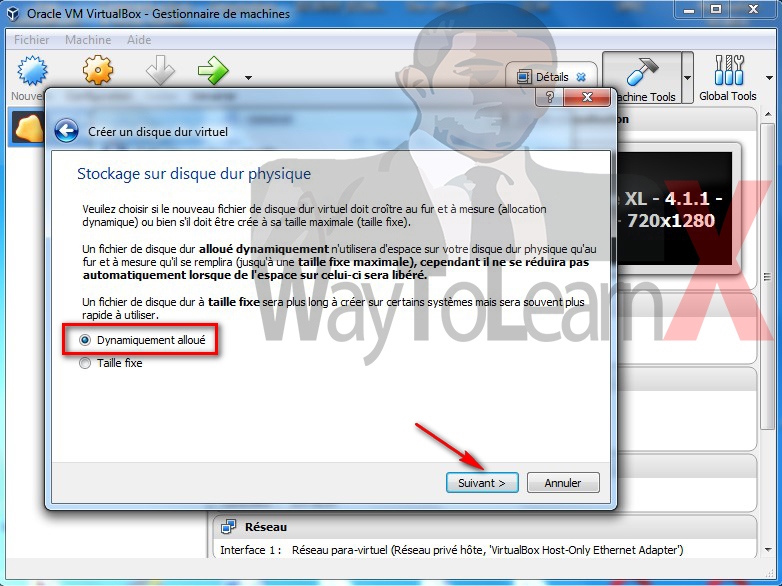
Sur l’écran final du disque dur virtuel, vous pourrez modifier l’emplacement du lecteur ainsi que sa taille. J’ai laissé le mien par défauts – vous pouvez le faire aussi bien.
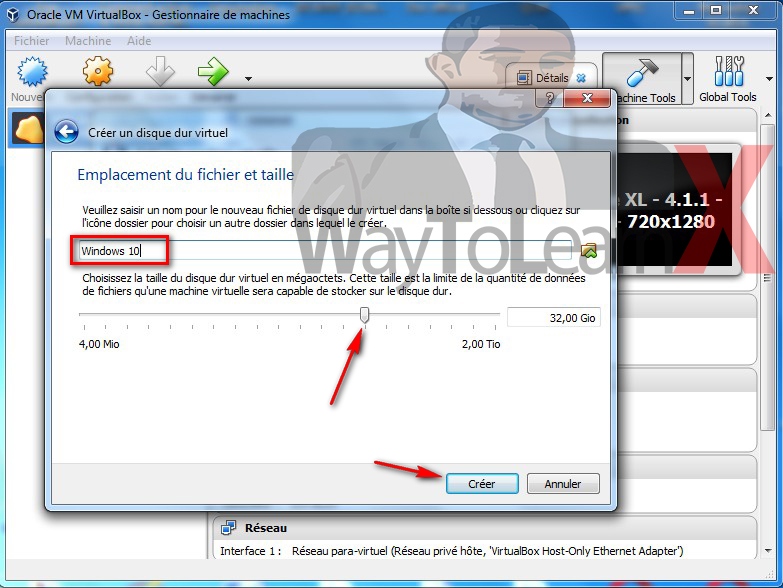
Après avoir cliqué sur le bouton « Créer« , vous devriez être en mesure de voir votre machine virtuelle créée. Mais nous n’avons pas encore terminé – nous devons montrer à VirtualBox le chemin vers notre ISO Windows 10.
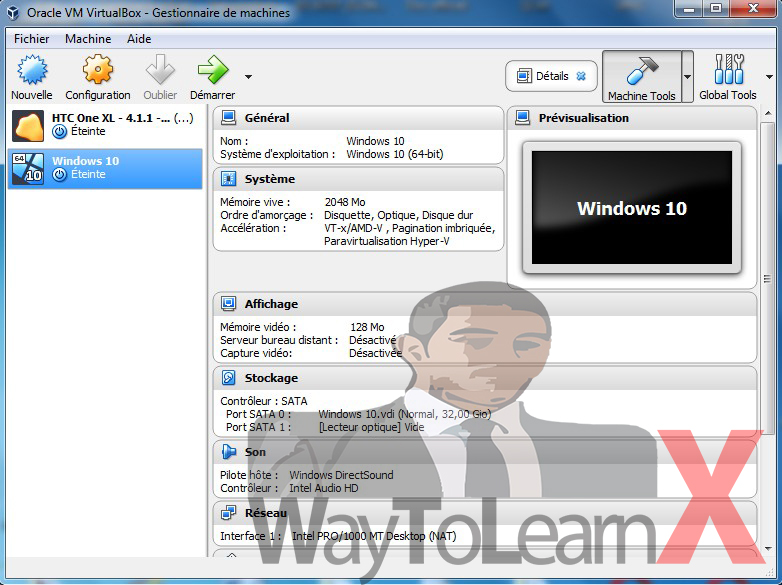
La prochaine étape consiste à installer Windows 10. Cliquez sur Démarrer à partir de l’écran principal.
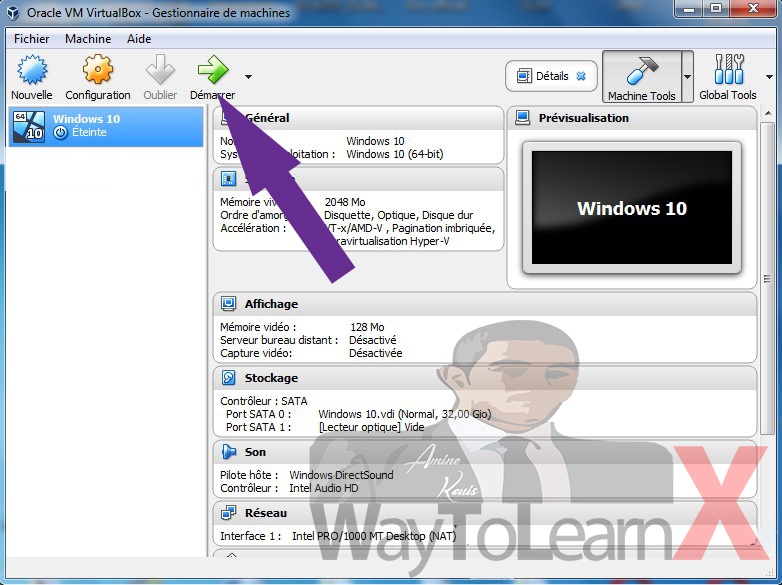
Choisissez le disque et pointez sur Windows 10 ISO.
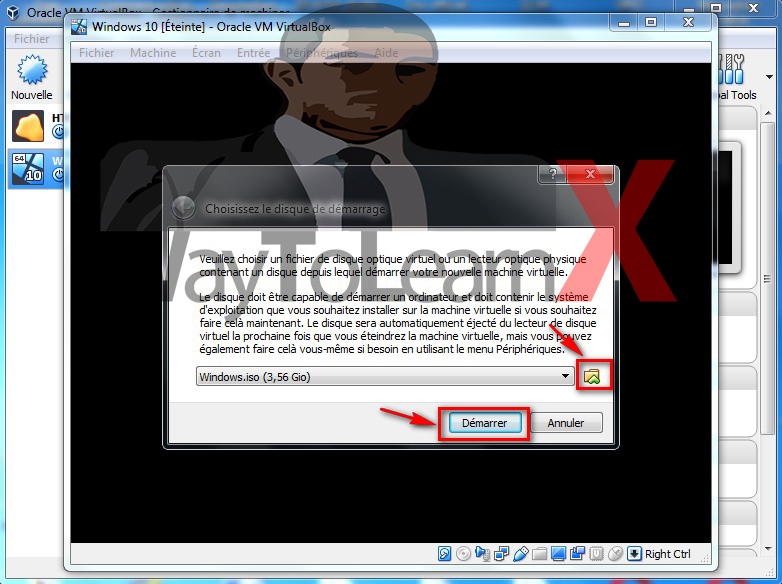
Voila! Vous devriez voir l’écran de démarrage Windows:
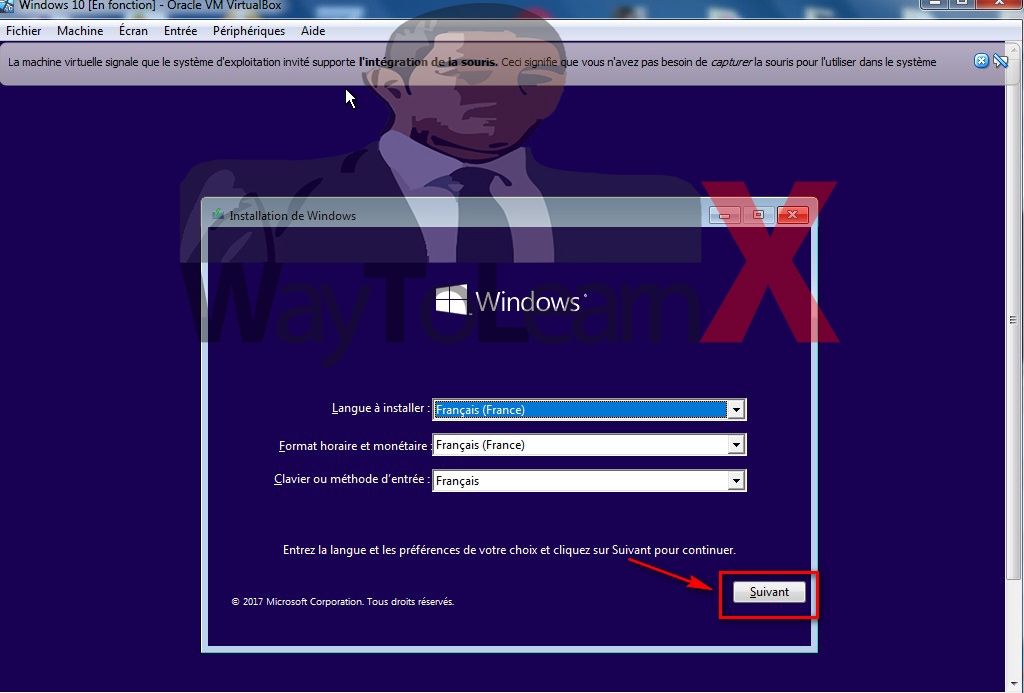
Quelques secondes plus tard, vous devriez voir l’option d’installation de Windows:
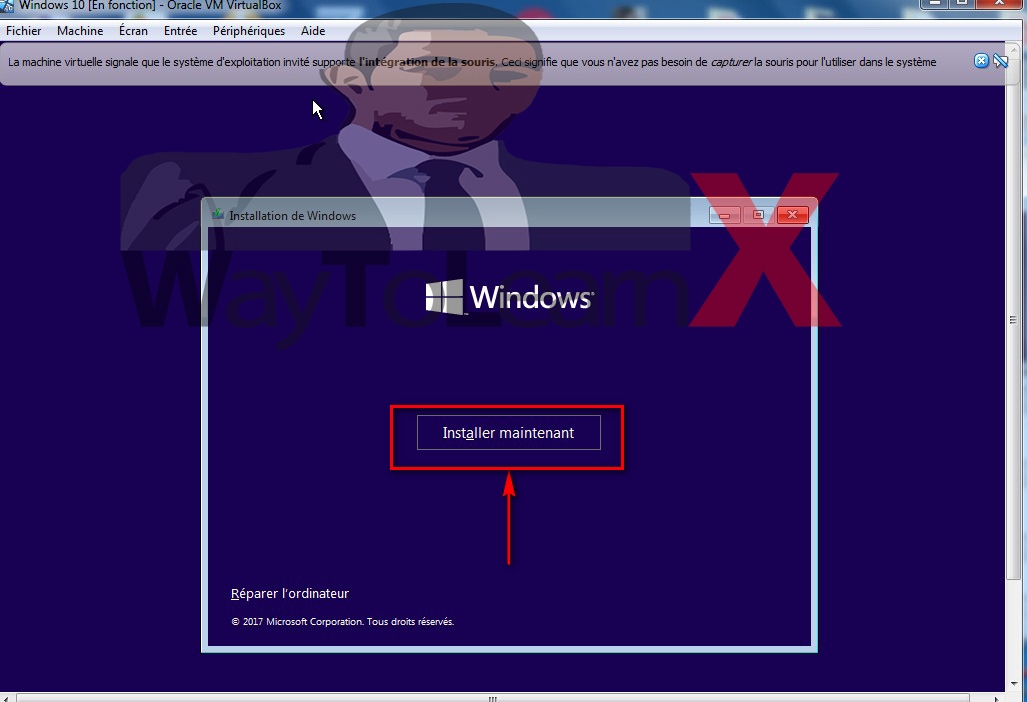
Je pense que vous pouvez gérer les choses d’ici que l’installation de Windows est juste une question de quelques clics. Pour votre commodité.
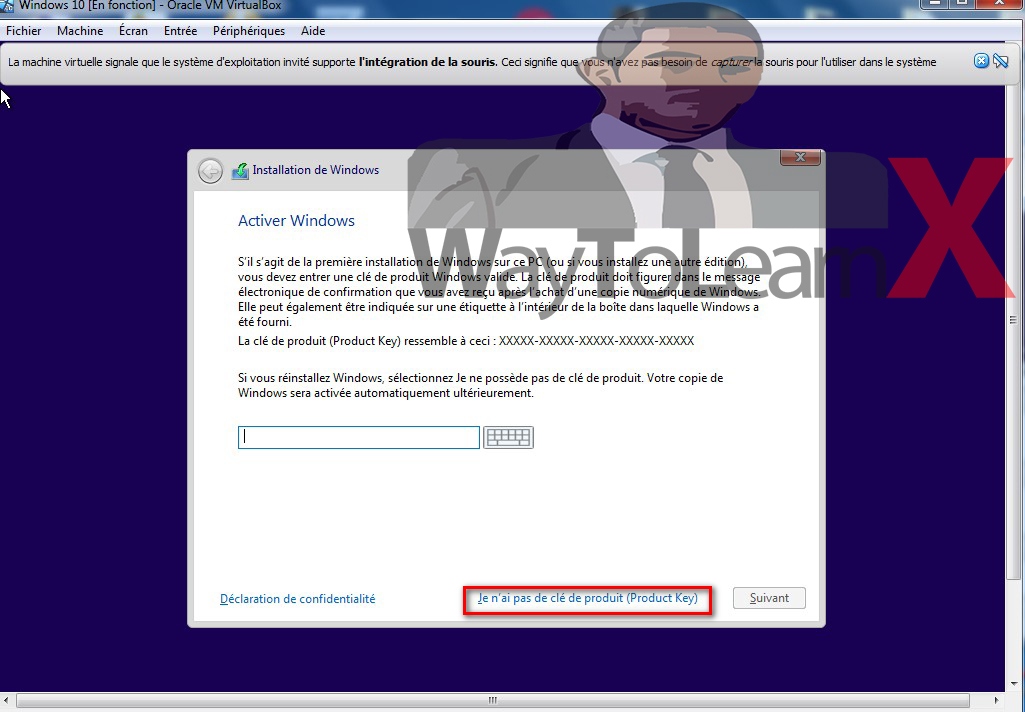
Si vous avez la clé cliquer sur suivant.
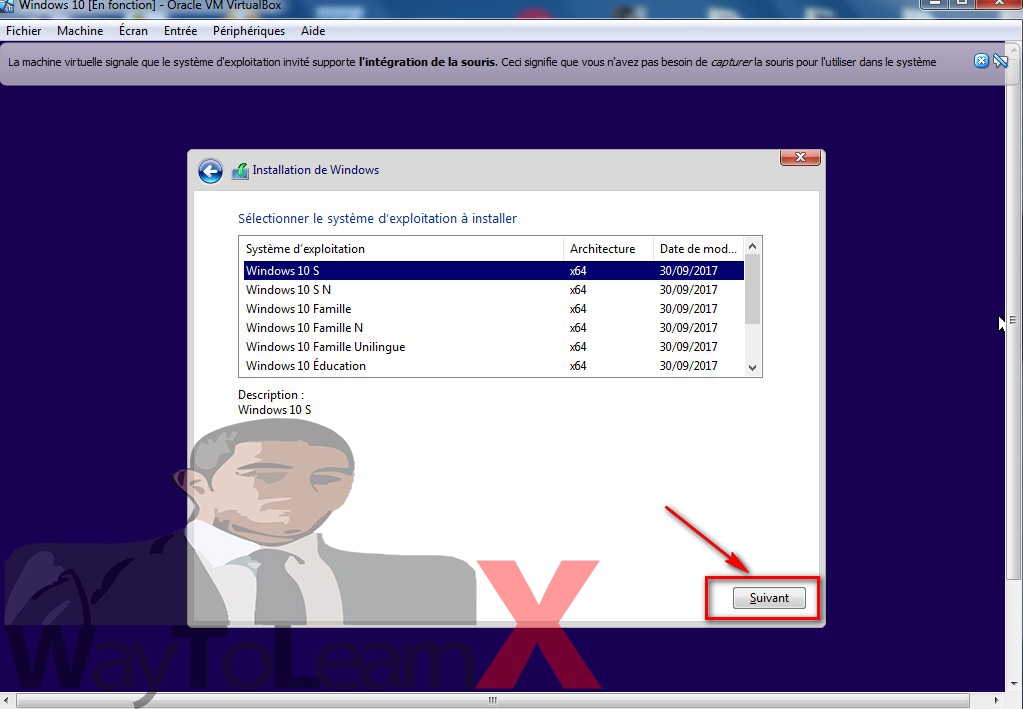
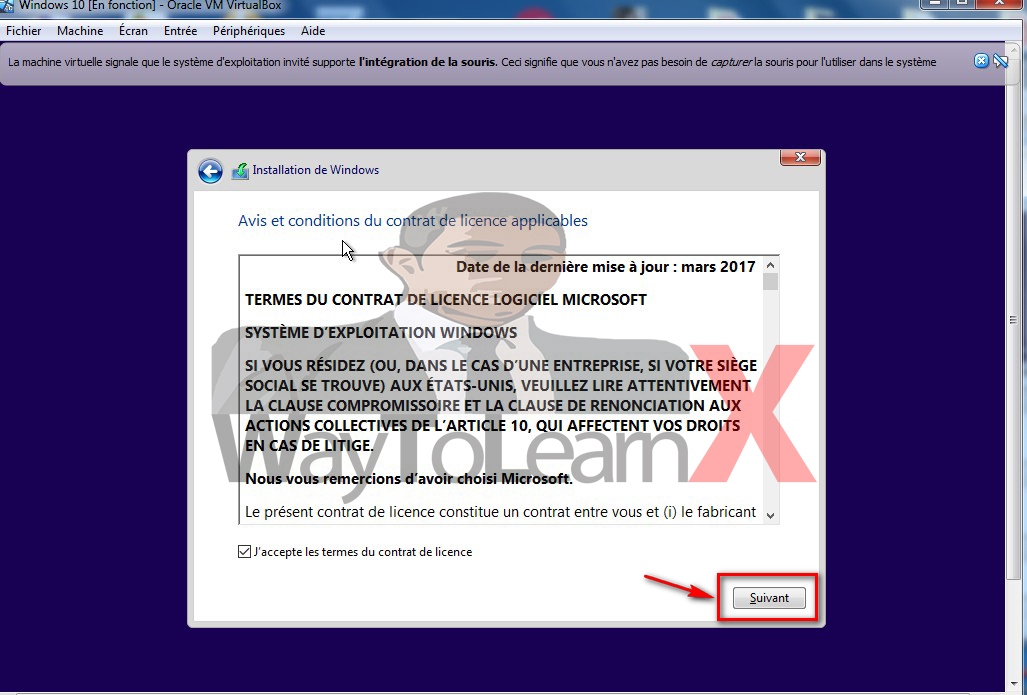
Choisissez la deuxième option : Personnalisé
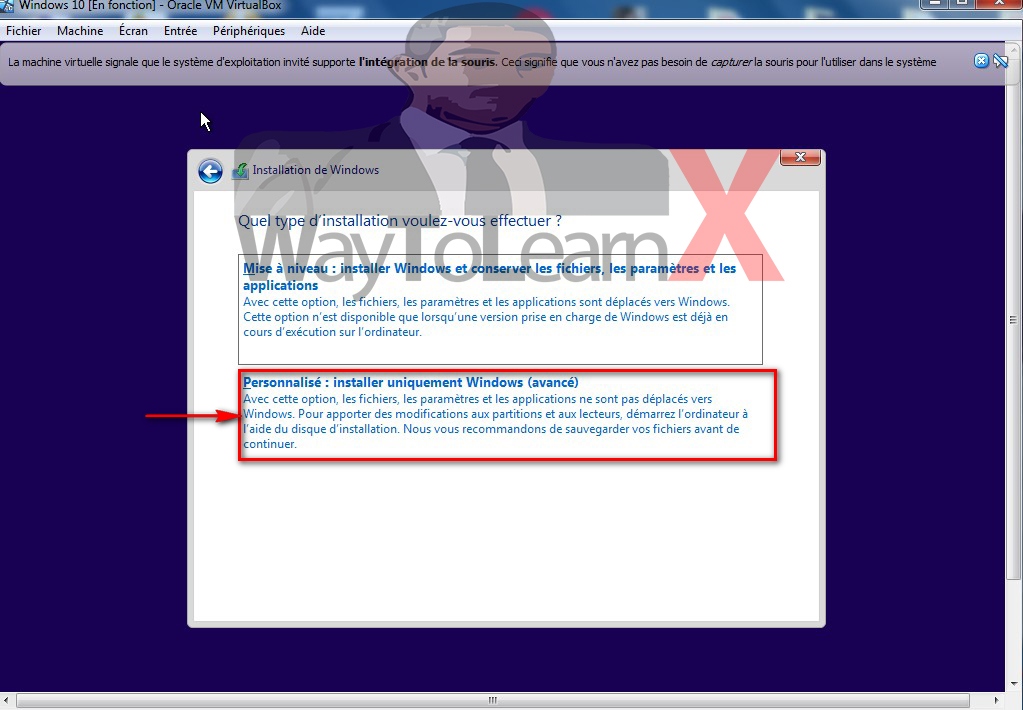
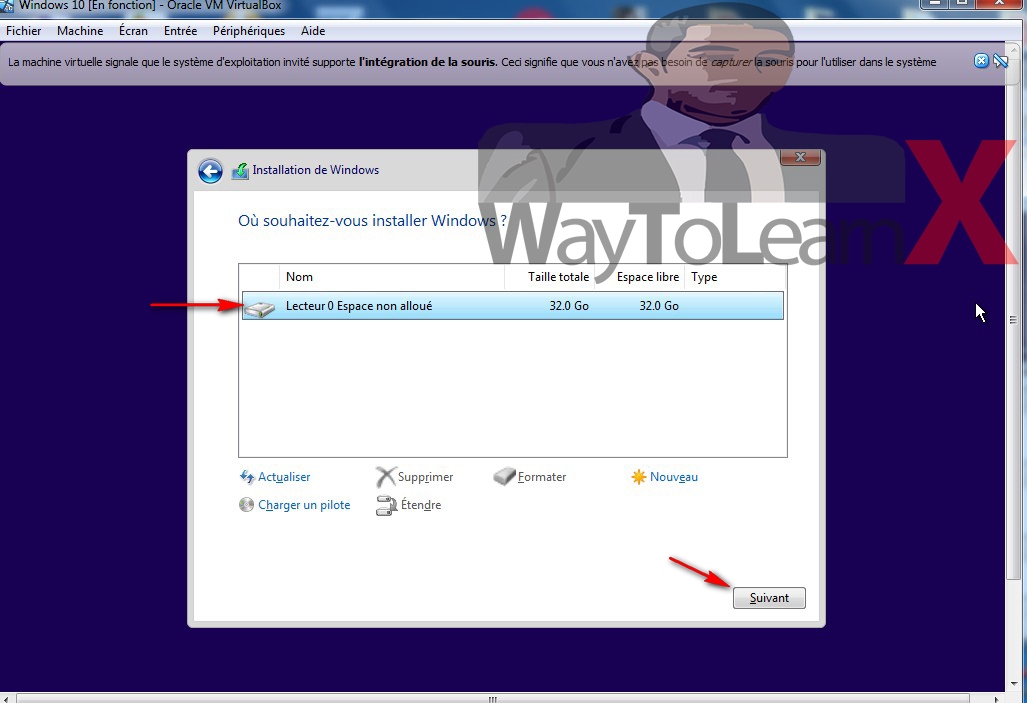
Voila! on est arrivé a l’étape qui prends plus de temps. Patientez !!

Je pense que vous pouvez gérer les choses suivantes c’est juste une question de quelques clics(clavier, langues, horloges ….).
Après l’avoir installé, vous devriez être capable d’utiliser complètement de Windows 10 pour savoir si vous l’aimez ou non. Bien que j’ai eu une mauvaise première impression de Windows 10, après quelques ajustements et personnalisations, je suis plutôt content de ce qu’il a à offrir.

Il convient également de noter que cela vous permet de tester Windows 10 avant de mettre à niveau votre ordinateur. Et, il vous permet de tester différents logiciels et applications pour vérifier s’ils fonctionneront sur le nouveau système d’exploitation ou non.
Avez-vous des questions? Faites le moi savoir.






Bonjour, je voudrais savoir en installant virtualbox et windows 10 v.1909, si je peux installer un jeux pc ex. state of decay 2, si oui quelle est la procédure svp, merci.
Bonjour
merci pour ce tuto très facile a suivre ! enfin permettant de mettre 2 système
et de rester donc à jour informatiquement déjà avec windows et de conserver son vieux mac ! fontionnel de luiéviter la cassse donc un deuxieme merci pour vous et ce tuto qui sauve des machines et du pouvoir d’achat ,et pour virtual box !
j’ai installé win10 32 bits sur un macbook pro de 2008 , j’ai eu du mal car la batterie
est en fin de vie donc dela créé pas mal de problématique pour l’utilisation du portable je ne sais si l’installation donc sera clean , de ce fait si lors de la receptionde la nouvelle batterie est d ans l’ordre ! , que les soucis actuel ne sont que d’ordre é energétique et
connnectique , non matérielle , est il possible de refaire une installation compléte si oui comment par l’utilitaire disque , boot camp ! lesquel sous yosemite est encore de window 7 merci pour votre réponse