4 méthodes pour faire une capture d’écran sous Windows 10
Les captures d’écran sont un moyen extrêmement utile pour documenter ou partager les éléments affichés sur l’écran. Qu’il s’agisse d’un problème que vous expliquez à un technicien du support technique ou d’une ligne de texte à corrigée, etc.
Heureusement, il existe plusieurs façons pour capturer l’écran que vous souhaitez enregistrer. Il existe le bouton imprimer qui crée instantanément un nouveau fichier, le propre outil de capture d’écran de Windows. Vous allez découvrir plus en détail, juste en dessous.
1. Comment prendre une capture d’écran de tout l’écran
1. Appuyez sur le bouton Imprimer l’écran de votre clavier. La capture d’écran est maintenant stockée dans votre presse-papiers et vous devez la coller dans un éditeur graphique tel que Windows Paint.

2. Tapez « paint » dans la barre de recherche à côté du menu Démarrer.

3. Cliquez sur « Coller »
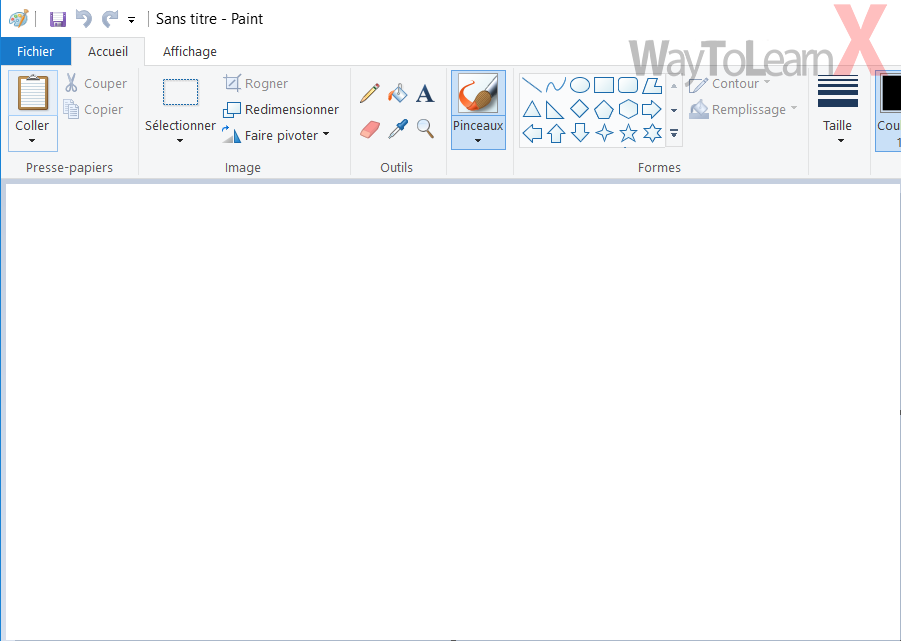
Votre capture d’écran est prête!

2. Comment prendre une capture d’écran de la fenêtre active
1. Appuyez sur Alt + Impr écran.

2. Tapez « paint » dans la barre de recherche à côté du menu Démarrer. (si Paint est déjà ouvert, cliquez sur Ctrl + N, puis sélectionnez OK lorsque Paint vous invite à approuver la hauteur et la largeur).

3. Cliquez sur « Coller »
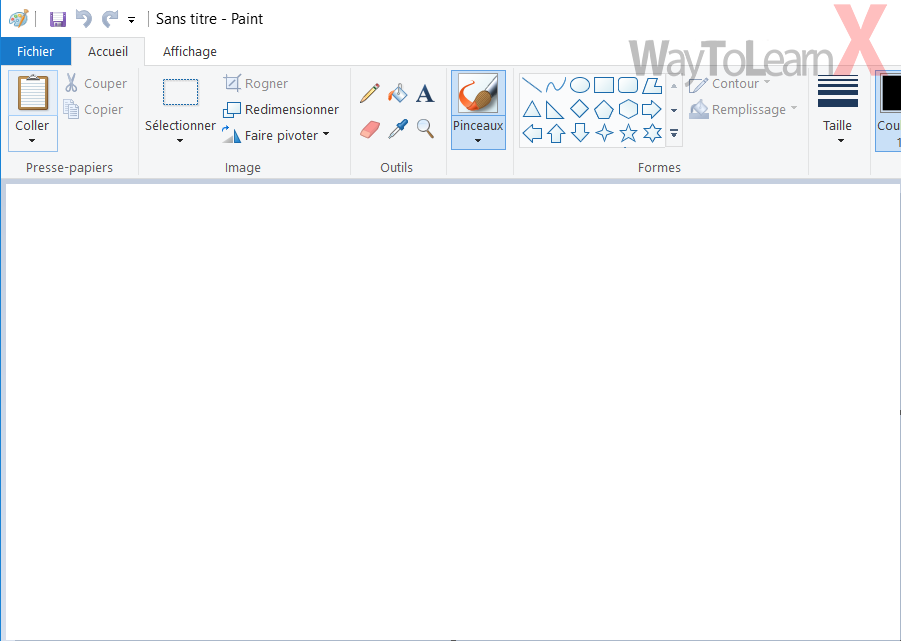
Votre capture d’écran de la fenêtre active est prête!

3. Comment créer une capture d’écran sans aucun programme supplémentaire
1. Appuyez sur la touche Windows + Impr écran.

2. Lorsque vous accédez au dossier « Images > Captures d’écran » à l’intérieur vous trouverez votre capture d’écran.

4. Comment prendre une capture d’écran d’une partie spécifique de votre écran
1. Tapez « Outil Capture d’écran » dans la barre de recherche à côté du menu Démarrer.

2. Cliquez sur « Nouveau »

4. Cliquez et faites glisser le curseur pour sélectionner la zone de l’écran que vous souhaitez utiliser. relâchez le curseur une fois que vous avez sélectionné l’espace que vous souhaitez capturer.

5. Votre capture d’écran est ouverte dans l’outil de capture d’écran!






