Comment calibrer votre écran sous Windows 10 ?
Windows 10 vous fournit un outil appelé Calibrage des couleurs à l’aide duquel vous pouvez régler la luminosité et le contraste des couleurs de vos écrans et vous assurer que tous les visuels sont parfaitement affichés sur vos ordinateurs. Dans cet article, nous vous expliquerons la méthode par laquelle vous pouvez calibrer votre moniteur sous Windows 10.
1. Cliquez sur le bouton droit de la souris sur le bureau et sélectionnez Paramètres d’affichage.

2. Cliquez sur « Paramètres d’affichage avancés » en bas de la fenêtre de configuration.

3. Dans la fenêtre « Paramètres d’affichage avancés« , cliquez sur le lien « Propriétés de la carte vidéo pour l’affichage 1« .

4. Sélectionnez l’onglet « Gestion des couleurs« , puis cliquez sur « Gestion des couleurs… »

5. Sélectionnez l’onglet « Avancé » puis cliquez sur « Étalonnage de l’écran« .

6. Cela lancera l’assistant d’étalonnage des couleurs de l’écran. Si vous n’êtes pas habitué à calibrer la couleur de votre écran, cliquez sur le lien Comment calibrer mon écran? pour plus d’informations.

7. Le nombre de couleurs que votre moniteur est capable d’afficher dépend de plusieurs facteurs, notamment l’adaptateur graphique, le type de moniteur utilisé et l’interface. Pour les moniteurs modulaires, il est recommandé d’utiliser DVI (Digital Video Interface) pour une précision garantie. Les outils d’étalonnage de Windows 10 se concentrent sur quelques domaines:
- Gamma – Comment les couleurs rouge, vert et bleu sont projetées sur l’écran pour composer la couleur d’une image.
- Luminosité et contraste – Comment les éléments apparaissent dans une image sans avoir l’air délavés ou trop sombres.
- Balance des couleurs – La précision avec laquelle votre moniteur affiche une nuance de gris particulière.
La précision dépendra finalement de votre propre perception. Cliquez sur Suivant pour commencer le réglage.

8. Cliquez sur Suivant.

9. Déplacez le curseur pour réduire la visibilité des points pâles. Si vous ne parvenez pas à distinguer la recommandation de la première page, vous pouvez cliquer sur Suivant ou le réinitialiser, puis réessayer.

10. Luminosité et contraste : Les deux écrans suivants contrôlent la luminosité et le contraste. Pour cette section de l’assistant de calibration des couleurs, il est recommandé d’effectuer la calibration dans un environnement avec une lumière naturelle afin d’obtenir les meilleurs résultats. Si vous ne disposez pas d’une option permettant de régler la luminosité, ce qui peut être le cas si vous utilisez un ordinateur portable, vous pouvez cliquer sur Ignorer le réglage de la luminosité et du contraste. Sinon, cliquez sur Suivant.

11. L’assistant fournit un exemple de ce que vous devriez essayer de réaliser. Cliquez sur Suivant.

12. Cliquez sur Suivant lorsque vous avez terminé.

13. Répétez le même processus pour le contraste en utilisant l’exemple d’image comme référence.

14. Cliquez sur Suivant lorsque vous avez terminé.
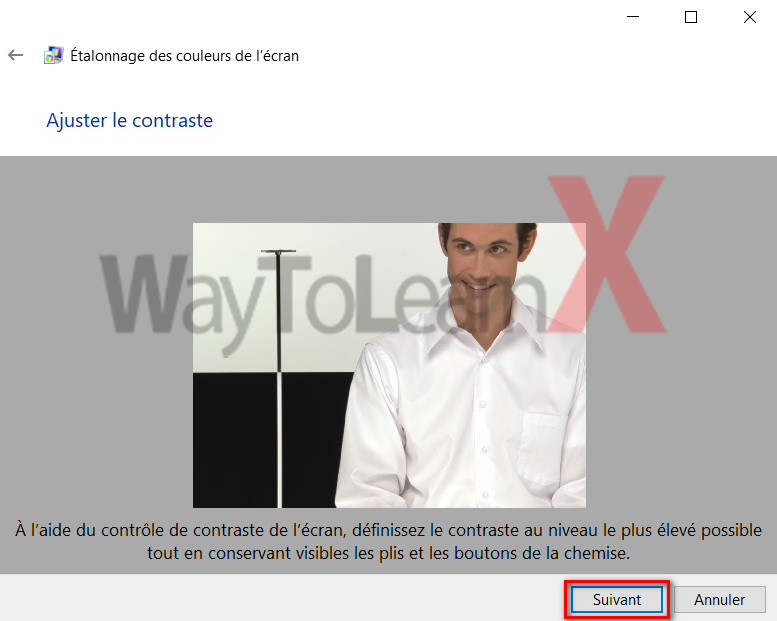
15. L’assistant de calibration des couleurs vous aide également à régler la précision de votre écran lors de l’affichage d’une nuance de gris particulière. Cliquez sur Suivant pour commencer.

16. Utilisez le curseur pour effectuer les ajustements appropriés. Cliquez sur Suivant lorsque vous avez terminé.

17. Une fois l’étalonnage terminé, vous pouvez comparer vos paramètres précédents aux modifications en cours. Vous pouvez toujours revenir en arrière et apporter des modifications, mais si vous êtes satisfait, cliquez sur Terminer pour enregistrer les modifications ou sur Annuler pour conserver les paramètres précédents.

Votre écran est maintenant configuré pour produire une sortie plus précise et des résultats réels garantis lorsque vous imprimez du contenu.






Bonjour, comment faire pour régler la luminosité et le contraste ? Les instructions disent d’utiliser « les contrôles de l’écran » mais il n’y en aucun, je ne peux que cliquer sur suivant (et je suis très étonnée parce que sur vos captures d’écran, vous n’avez aucun contrôle d’affiché non plus, est-ce que vous avez réellement fait la manipulation ?)
je n ais plus de couleur pour l ecrant