[Résolu] Comment résoudre le problème – Pas de Son – sur Windows 10
L’un des problèmes les plus courants avec Windows 10 est l’absence de son. Particulièrement immédiatement après la mise à jour d’une version précédente de Windows. Donc, si vous rencontrez ce problème, rassurez-vous, vous n’êtes pas seul. Plus important encore, c’est généralement un problème assez facile à résoudre.
Voici trois corrections simples que vous pouvez essayer. Vous n’avez pas nécessairement à les essayer tous. Commencez simplement en haut de la liste et descendez.
Méthode 1: Vérifiez vos paramètres de l’haut-parleur
1) Cliquez avec le bouton droit sur l’icône du son dans le coin inférieur droit de votre bureau et cliquez sur Périphérique de lecture.
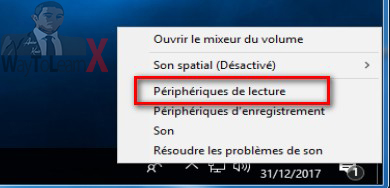
2) Dans l’onglet Lecture, assurez-vous qu’il y a une coche verte sur Haut-parleurs. Cela indique que votre haut-parleur est l’appareil de lecture par défaut.
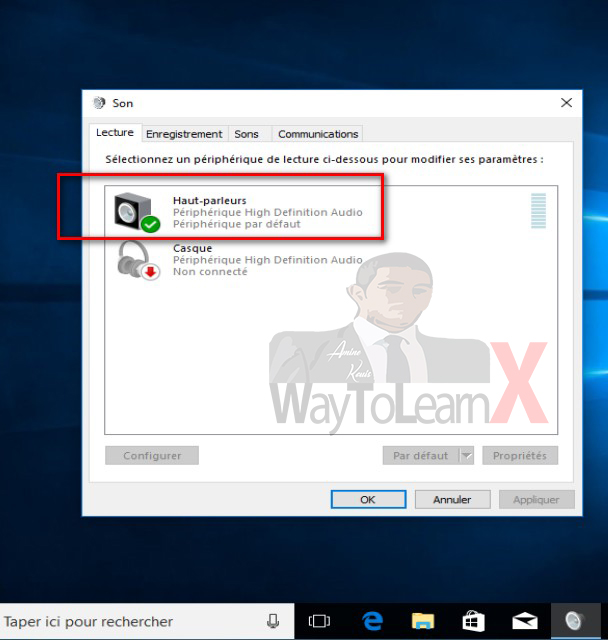
Si vos haut-parleurs ne sont pas déjà définies par défaut, c’est sans doute votre problème. Pour réparer, il suffit de cliquer sur eux, cliquez sur Par défaut, puis cliquez sur OK et tester si vous avez du son.

Si vos haut-parleurs sont définis comme périphérique de lecture par défaut et que vous n’entendez toujours aucun son, vous devez tester différents formats sonores. Pour ce faire, cliquez sur Haut-parleurs puis sur Propriétés.
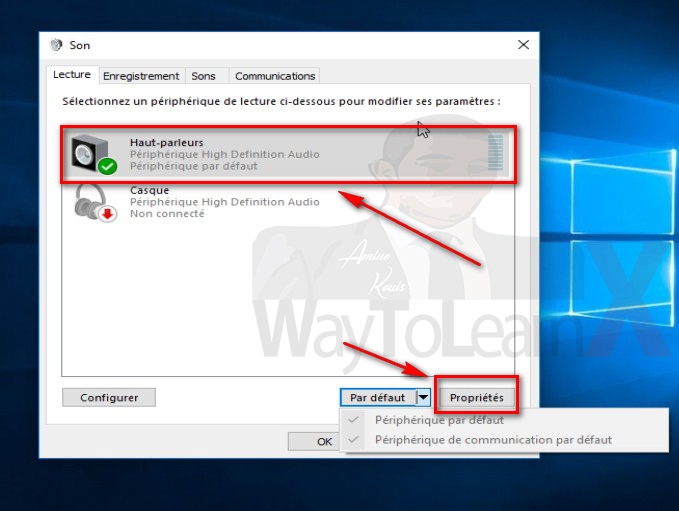
3) Allez dans l’onglet Statistiques Avancé, et dans la section Format par défaut, sélectionnez une fréquence d’échantillonnage et une profondeur de bits différentes, puis cliquez sur Tester. Répétez ce processus jusqu’à ce que vous trouviez un format qui fonctionne, puis cliquez sur OK. Si vous ne trouvez pas un format qui fonctionne, passez à la méthode 2 ci-dessous.

Méthode 2: désinstaller votre pilote audio
Si votre pilote audio a été supprimé, corrompu ou rendu incompatible avec Windows 10, vous ne pourrez pas entendre le son de vos haut-parleurs. (Cela arrive souvent après une mise à jour vers Windows 10 à partir d’une version antérieure de Windows.)
Le moyen le plus simple de vérifier si cela s’est produit est de désinstaller votre pilote audio:
1) Sur votre clavier, appuyez sur la touche de logo Windows  et sur X (en même temps) pour appeler le menu d’accès rapide.
et sur X (en même temps) pour appeler le menu d’accès rapide.
2) Cliquez sur Gestionnaire de périphériques.

3) Dans le Gestionnaire de périphériques, cliquez sur Contrôleurs audio, vidéo et jeu,
Cliquez avec le bouton droit sur votre carte son, puis cliquez sur Désinstaller.
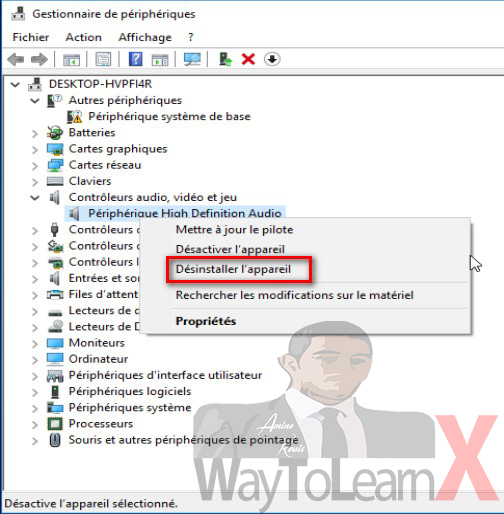
4) Si vous êtes invité à confirmer la désinstallation, cochez la case Supprimer le logiciel du pilote pour ce périphérique et cliquez sur OK.
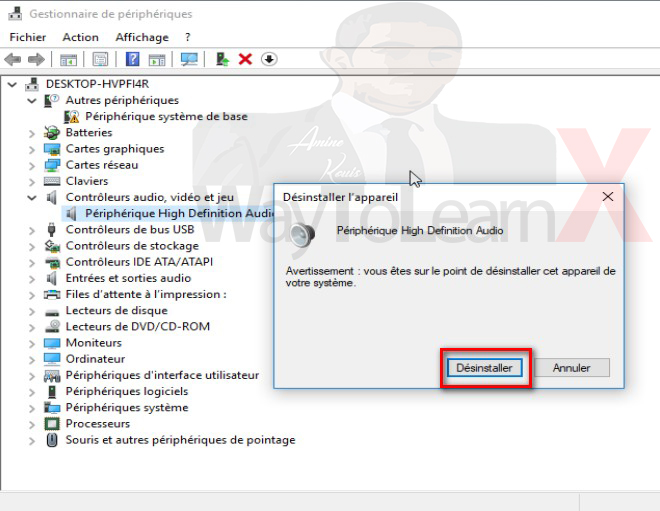
5) Redémarrez votre ordinateur et vérifiez si le problème est résolu. Si ce n’est pas le cas, passez à la méthode 3 ci-dessous.
Méthode 3: mettez à jour votre pilote audio
Si vous avez testé différents formats audio et désinstaller votre pilote audio et que cela n’a pas ramené votre son dans Windows 10, il est probable que vous utilisez le mauvais pilote audio.
Il y a deux façons d’obtenir le bon pilote audio: manuellement ou automatiquement.
Mise à jour manuelle du pilote – Vous pouvez mettre à jour votre pilote audio manuellement en accédant au site Web du fabricant et en recherchant le pilote correct le plus récent pour votre carte son et votre variante de Windows 10.
Mise à jour automatique du pilote – Si vous n’avez pas le temps, la patience ou les compétences informatiques pour mettre à jour votre pilote audio manuellement, vous pouvez le faire automatiquement avec Driver Easy. Driver Easy reconnaît automatiquement votre système et trouve le pilote audio correct pour votre carte son et votre variante de Windows 10, et il va télécharger et installer correctement:
1) Téléchargez et installez Driver Easy.
2) Exécutez Driver Easy et cliquez sur Analyser maintenant. Driver Easy va ensuite analyser votre ordinateur et détecter les pilotes qui posent problème.
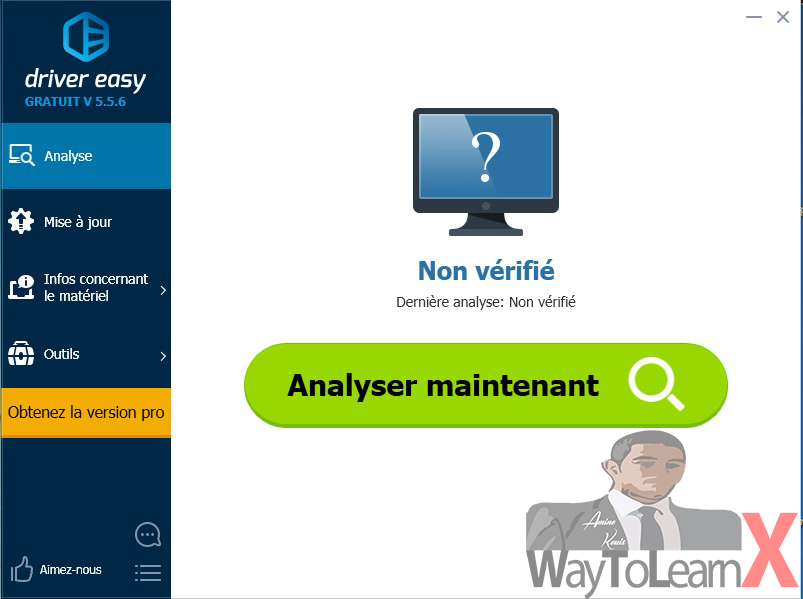
3) Cliquez sur le bouton Mettre à jour à côté d’un pilote audio marqué pour télécharger automatiquement et installer la version correcte de ce pilote
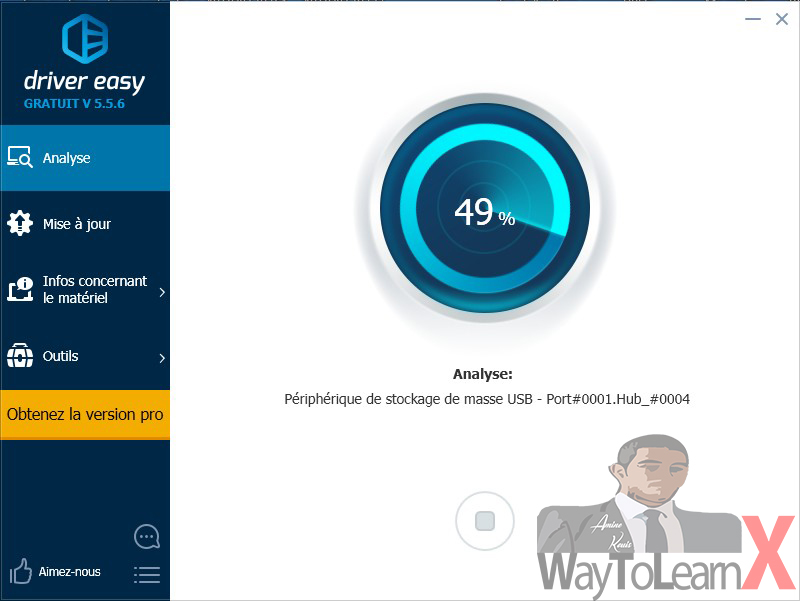
Ou cliquez sur Tout mettre à jour pour télécharger automatiquement et installer la version correcte de tous les pilotes manquants ou obsolètes sur votre système. Vous serez invité à mettre à niveau lorsque vous cliquez sur Mettre à jour tous.
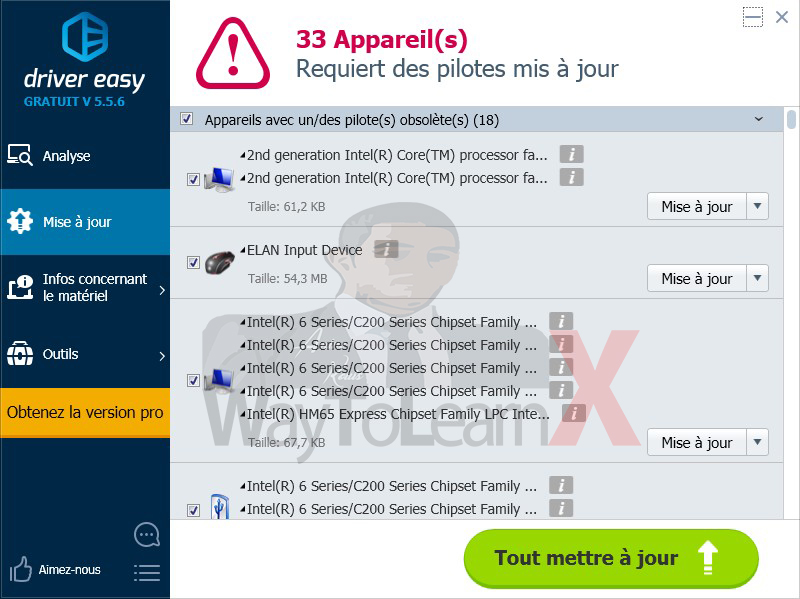
4) Redémarrez votre ordinateur et vérifiez si vous avez maintenant du son.
Nous espérons que l’une de ces méthodes résout votre problème audio Windows 10. N’hésitez pas à laisser votre commentaire ci-dessous si vous avez des questions.





