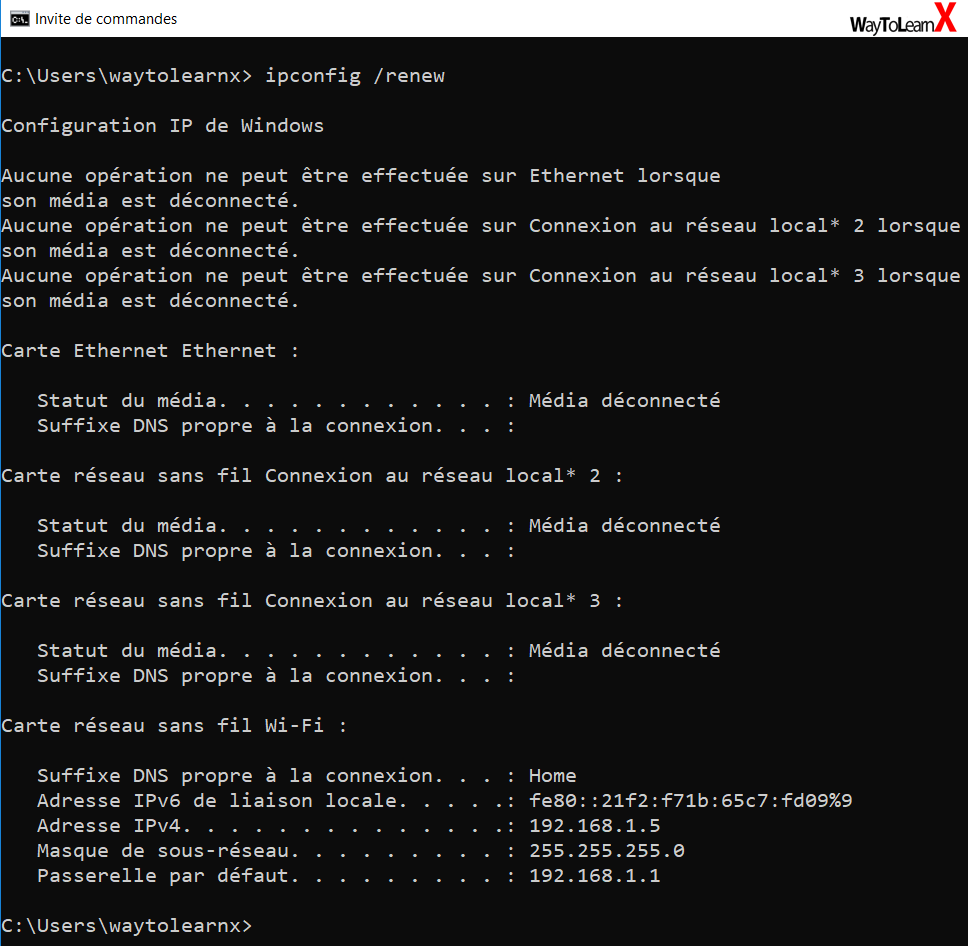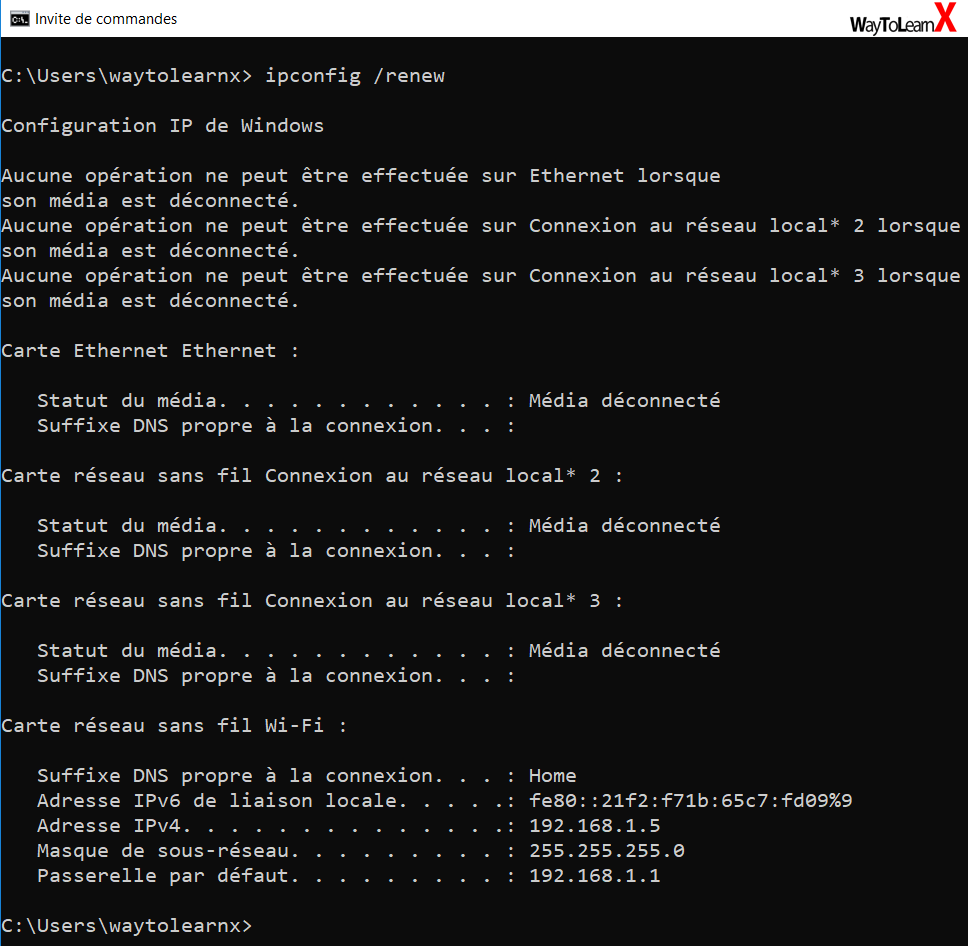La commande IPConfig – Windows
Les instructions suivantes vous expliquent comment trouver votre adresse IP sous Windows. Ces instructions vous aideront également à trouver votre adresse MAC (matériel), votre serveur DHCP, votre serveur DNS et d’autres informations utiles. Ils pourraient également vous aider à résoudre une mauvaise connexion.
Ouvrez l’invite de commande (appuyez sur la touche Windows et sur R ( Windows + R) pour ouvrir la fenêtre Run). Tapez cmd et appuyez sur Entrée depuis le clavier.
À l’invite, tapez ipconfig. Puis appuyez sur Entrée. Votre adresse IP, votre masque de sous-réseau et votre passerelle par défaut vous seront affichés. Si votre adresse IP est 192.168.x.x, 10.x.x.x ou 172.16.x.x, vous recevez une adresse IP interne d’un routeur ou d’un autre périphérique. L’adresse IP que le monde voit est celle du routeur. Si vous recevez une adresse 169.254.x.x, il s’agit d’une adresse Windows qui signifie généralement que votre connexion réseau ne fonctionne pas correctement.


Si vous souhaitez des informations plus détaillées sur votre connexion réseau, tapez ipconfig / all à l’invite. Ici, vous pouvez obtenir les mêmes informations que ipconfig avec l’ajout de votre adresse MAC (matérielle), des adresses de serveur DNS et DHCP, etc.


Si vous rencontrez des problèmes avec votre connexion réseau, il peut être corrigé en libérant et en renouvelant votre adresse IP. Tapez ipconfig / release à l’invite et appuyez sur Entrée. Ensuite, tapez ipconfig / renew et appuyez à nouveau sur Entrée. Si votre connexion est correcte, une adresse IP valide, un masque de sous-réseau et une passerelle par défaut vous seront renvoyés au bout de quelques secondes.
ipconfig / release


ipconfig / renew